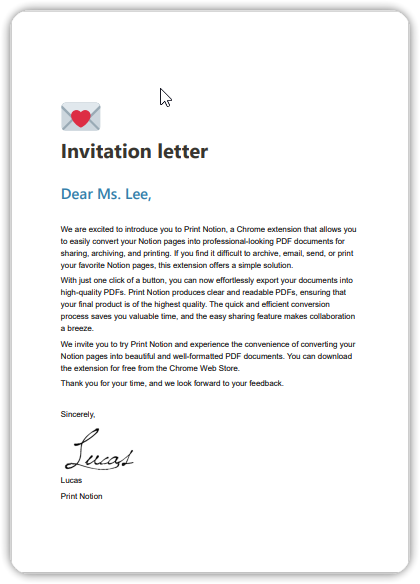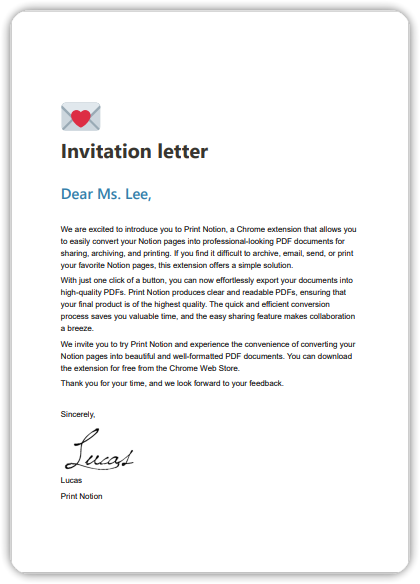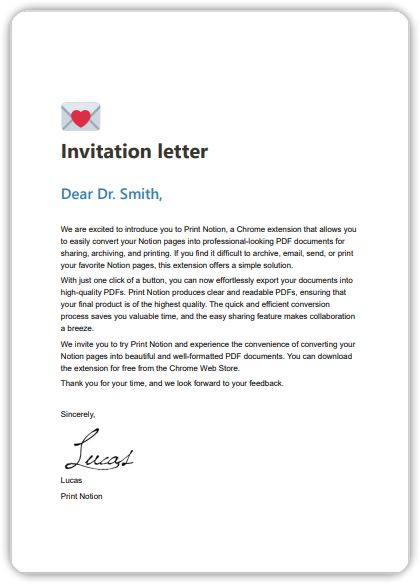설치:
Chrome
Chrome 브라우저를 사용하여 Chrome 웹 스토어로 이동하여 Print Notion 확장을 설치하고 활성화합니다.
Microsoft Edge
Microsoft Edge 브라우저를 사용하여 Edge Add-ons로 이동하여 Print Notion 확장을 설치하고 활성화합니다.
1단계.
Chrome 웹 스토어로 이동하여 Print Notion 확장을 설치합니다.
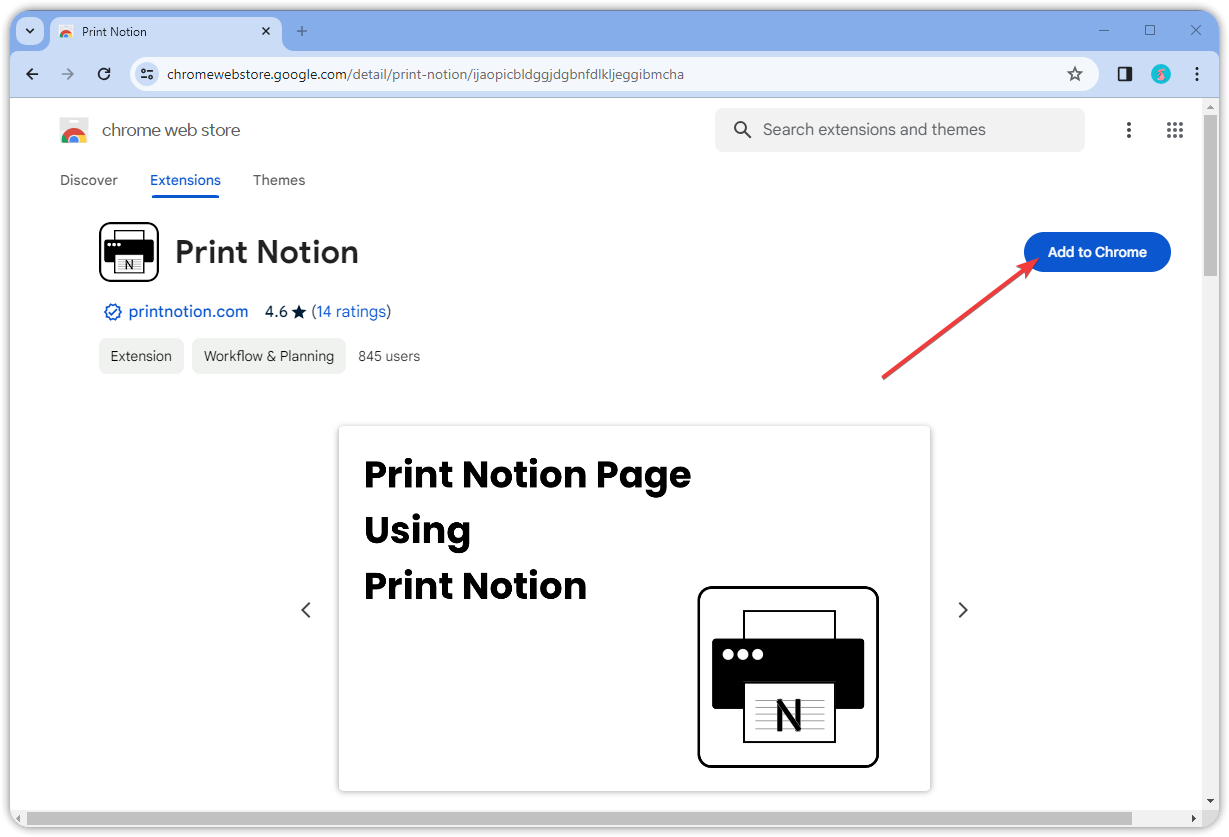
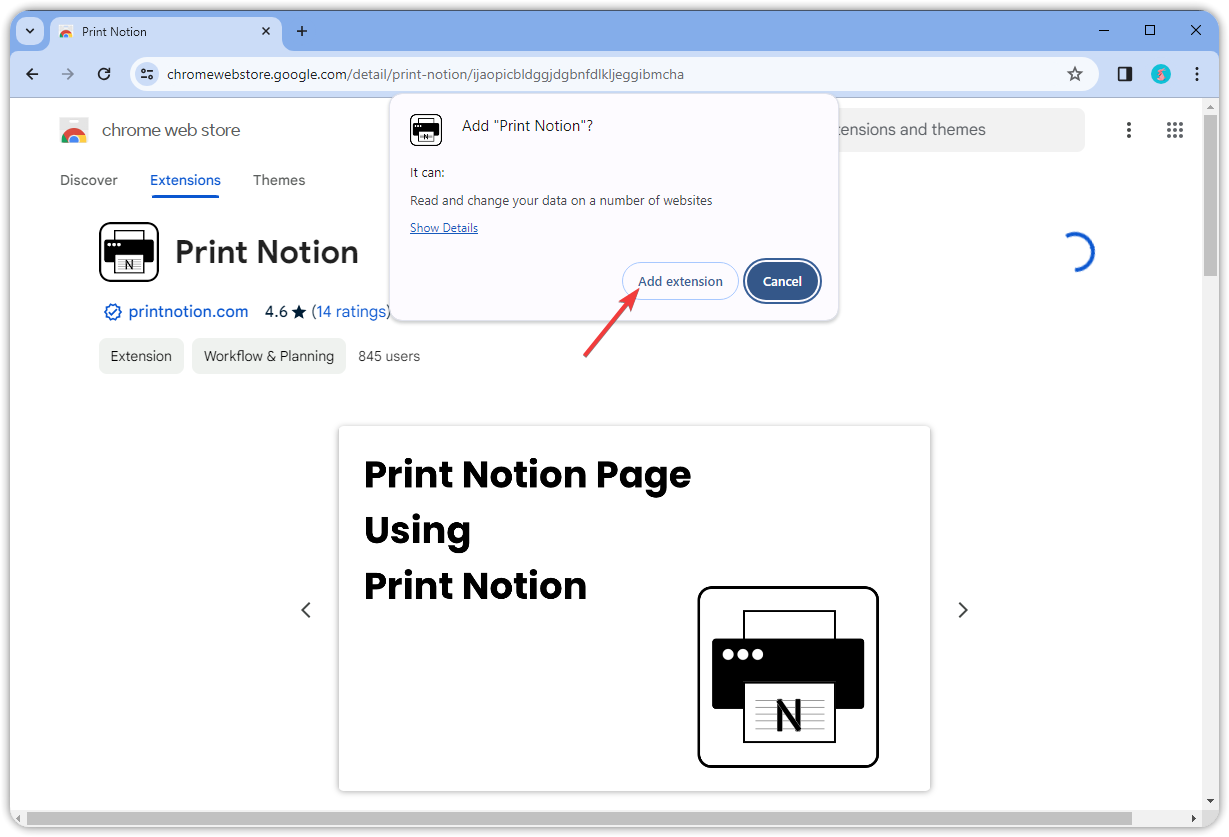
2단계.
Print Notion을 활성화합니다.
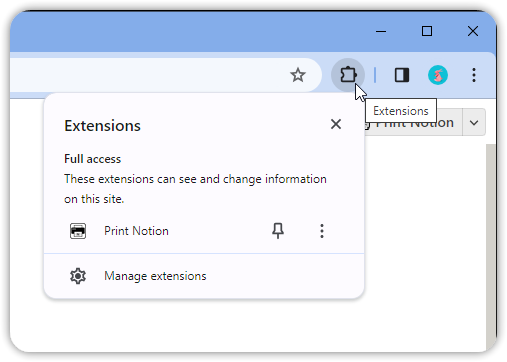
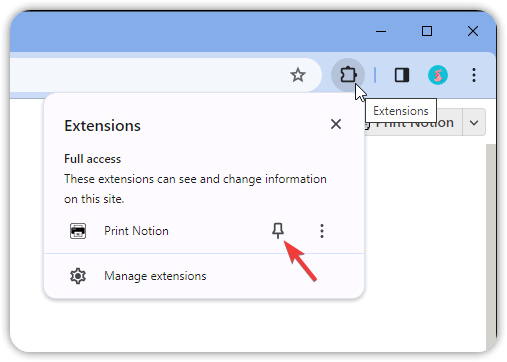
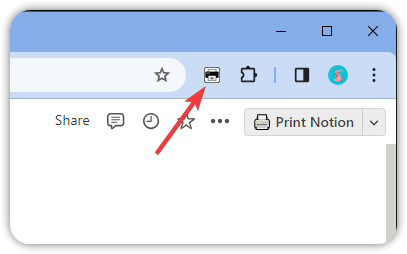
빠른 시작
사전 준비:
1단계.
인쇄할 Notion 페이지로 이동합니다.
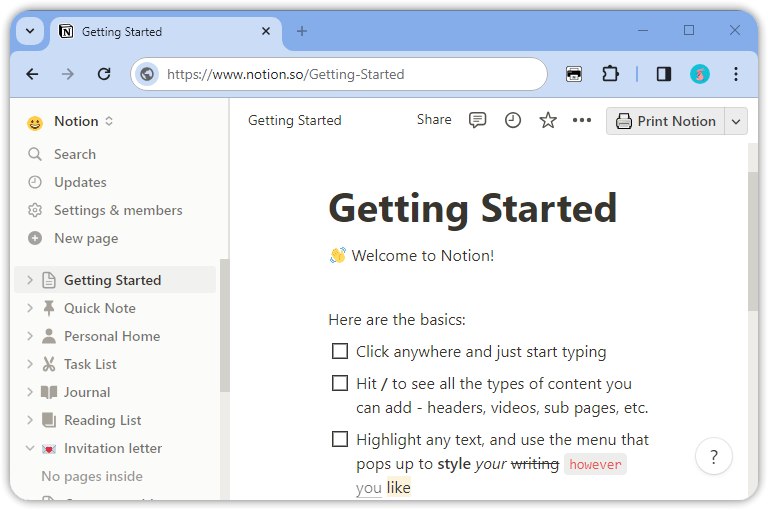
2단계.
Notion 페이지 오른쪽 상단의 Print Notion 버튼을 클릭합니다.
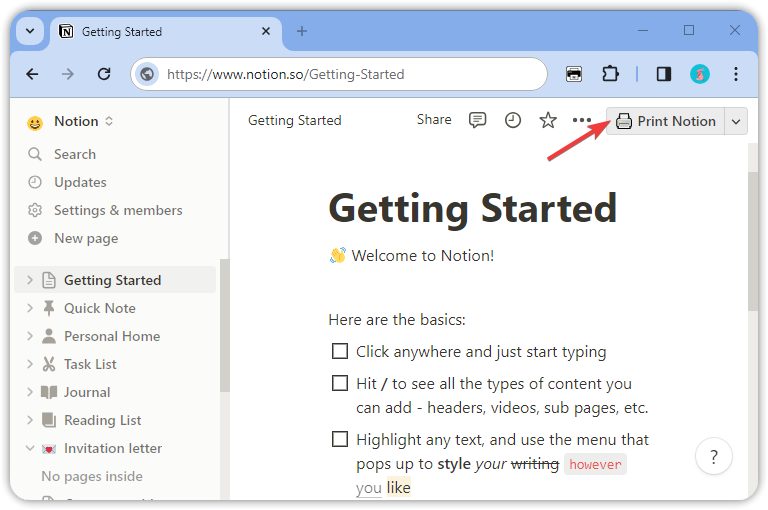
3단계.
잠시 기다리면 인쇄 대화 상자가 나타납니다. 여기서 프린터를 선택하거나 PDF 파일로 내보낼 수 있습니다. 또한 용지 크기, 방향, 헤더 및 푸터를 설정할 수 있습니다.
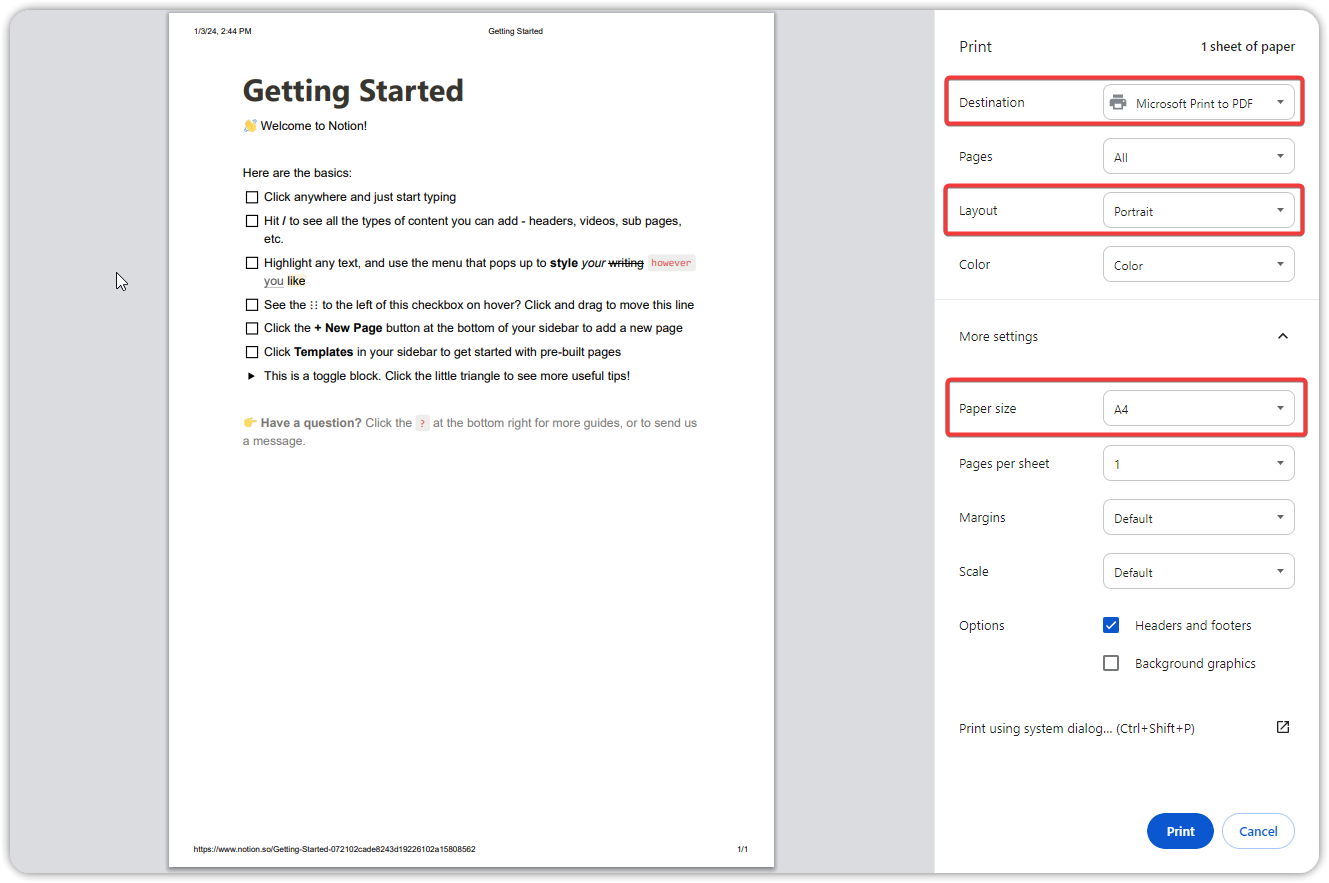
4단계.
이 예에서는 PDF로 내보내기를 선택합니다. 선택을 마친 후 인쇄를 클릭합니다.
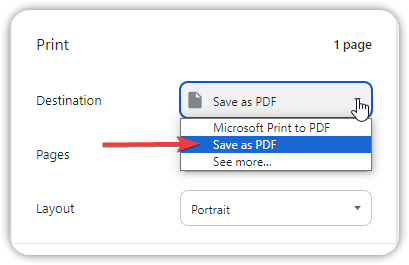
5단계.
팝업 대화 상자에서 저장을 선택하여 PDF 파일을 저장합니다.
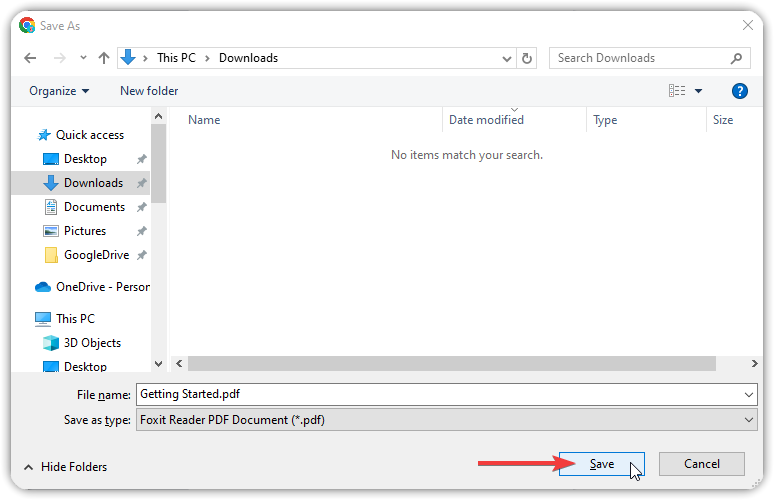
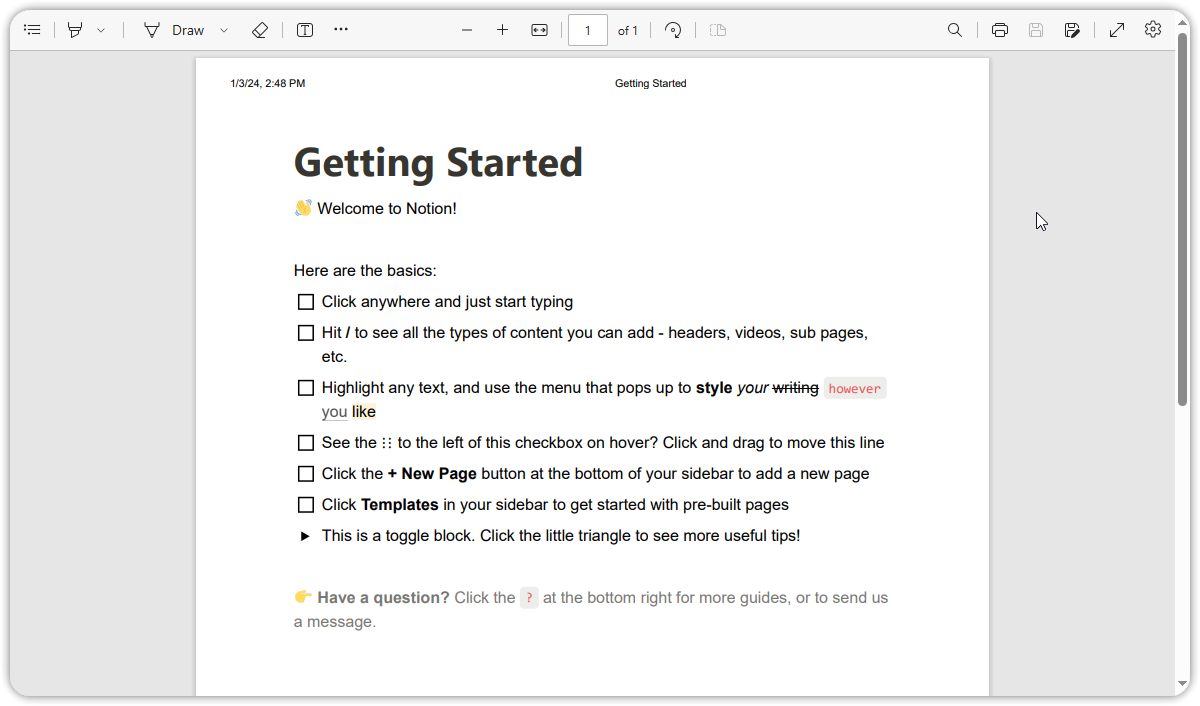
템플릿 설정
사전 준비:
1단계.
Notion을 열고 새로운 Notion 페이지를 만듭니다.
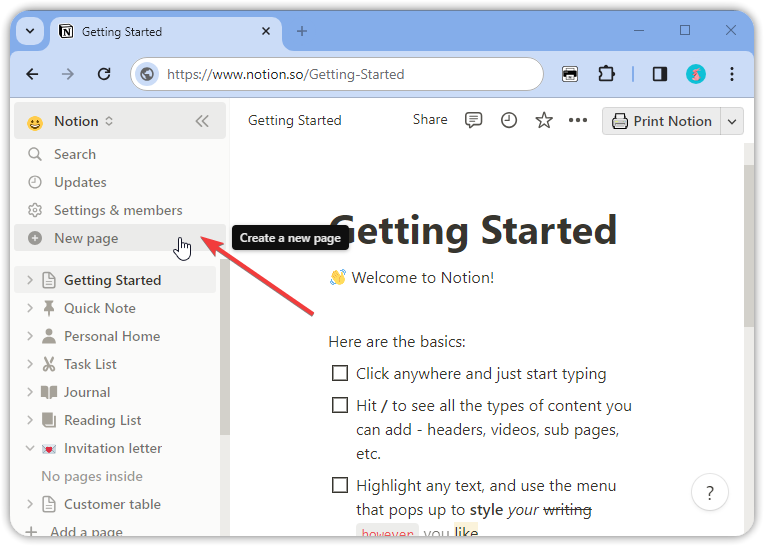
2단계.
페이지 내용을 작성합니다.
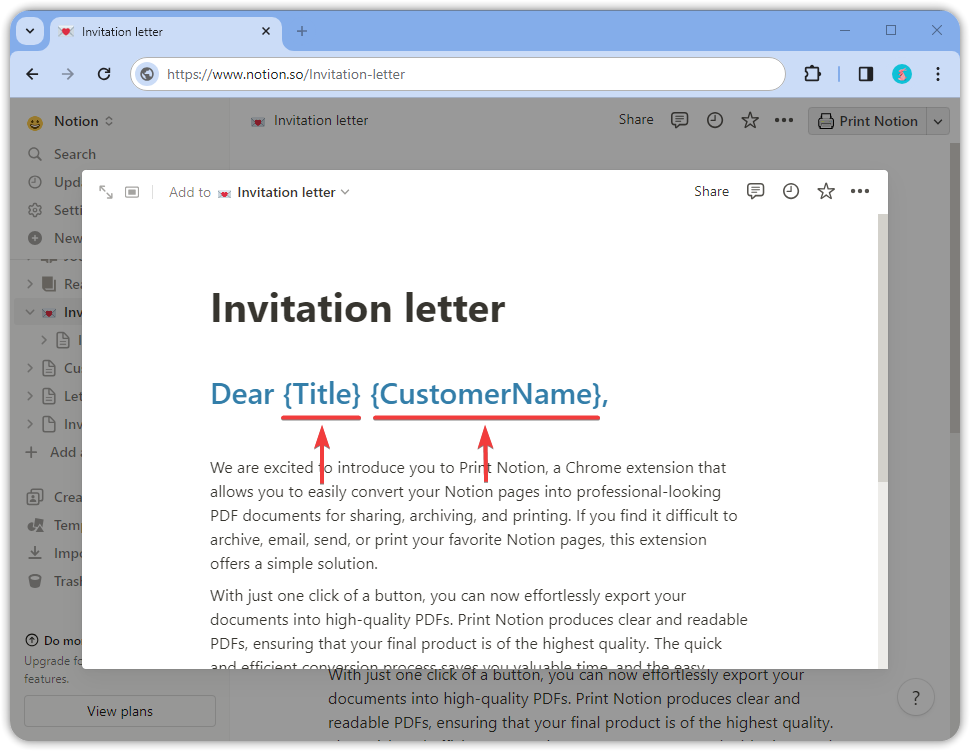
3단계.
매개변수를 구성합니다.
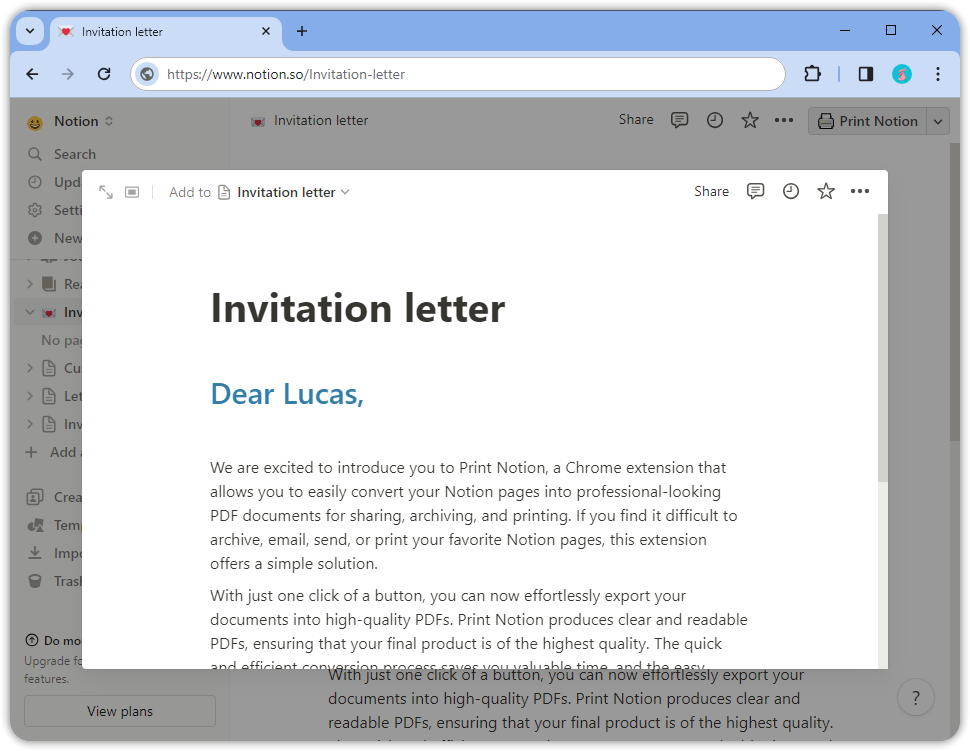
매개변수 규칙은 다음과 같습니다:
- 매개변수를 {}로 묶습니다.
- 매개변수는 대문자와 소문자, 숫자 및 밑줄을 사용할 수 있습니다.
- 동일한 매개변수는 Notion 페이지에 여러 번 나타날 수 있습니다.
- 매개변수에는 공백이 포함될 수 없습니다.
- 매개변수 이름과 {} 사이에는 공백이 없어야 합니다.
- {}는 중첩될 수 없습니다.
| 예시 | 정확성 | 부정확한 이유 |
|---|---|---|
| {title} | ✅ | |
| {123} | ✅ | |
| {title_123} | ✅ | |
| {title} {Title} | ✅ | 정확하지만, 이는 두 개의 다른 매개변수입니다. |
| {title 123} | ❌ | 매개변수 이름에는 공백이 포함될 수 없습니다. |
| { title_123} {title_123 } | ❌ | 매개변수 이름과 {} 사이에는 공백이 없어야 합니다. |
| {title_123{title_123}} | ❌ | {}는 중첩될 수 없습니다. |
4단계.
매개변수를 기억해 두세요. 이는 데이터 테이블을 설정할 때 사용됩니다.
| 매개변수 | 사용 |
|---|---|
| {Title} | 고객 인사말 |
| {CustomerName} | 고객 성 |
5단계.
템플릿을 편집한 후 빈 공간을 클릭하여 Notion 페이지를 닫습니다(자동으로 저장됩니다). 이제 데이터 테이블을 설정할 수 있습니다.
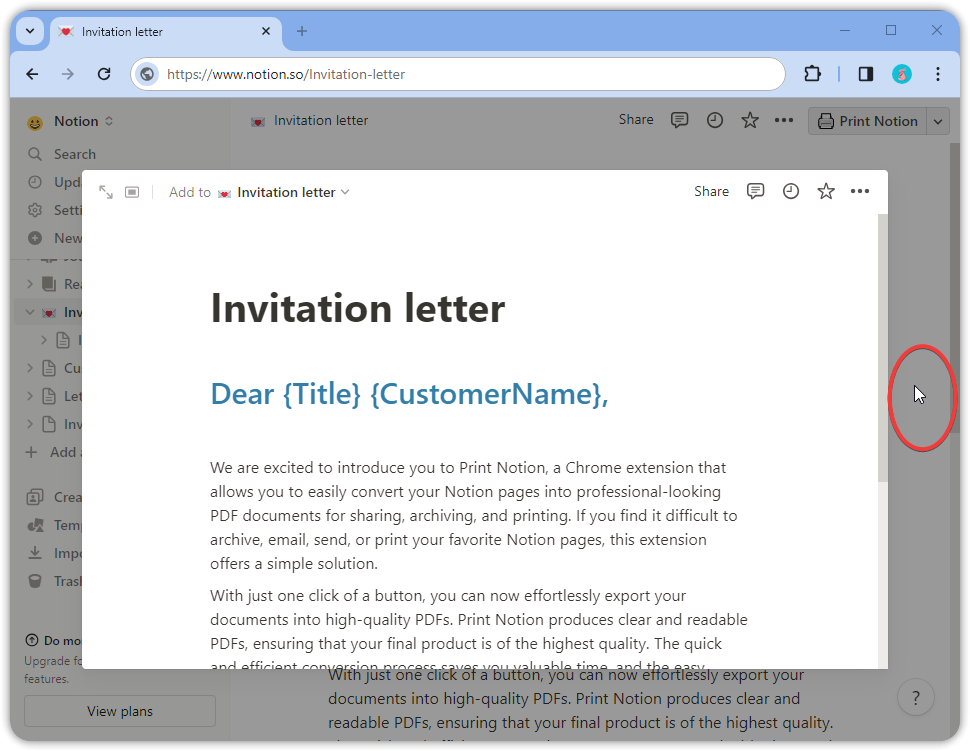
데이터 테이블 설정
사전 준비:
1단계.
Notion을 열고 새로운 테이블을 만듭니다.
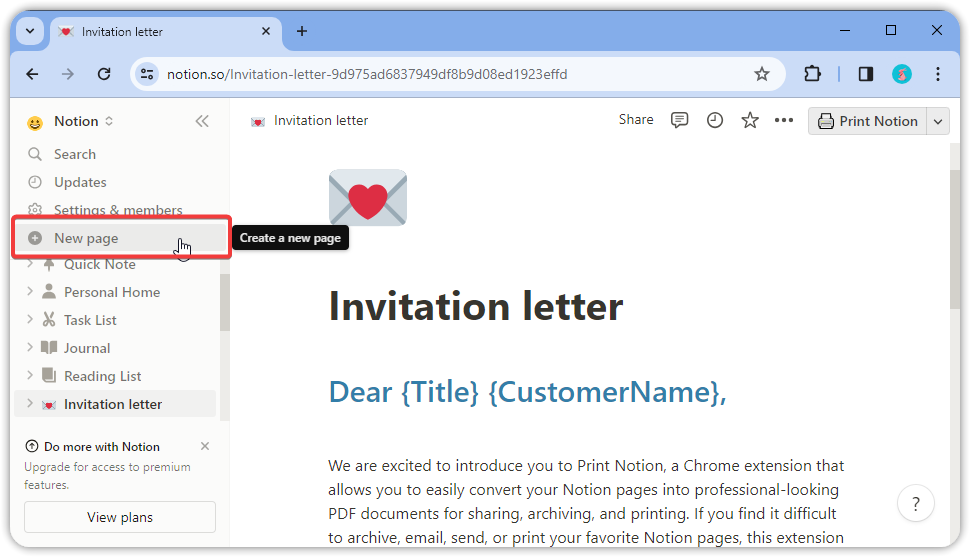
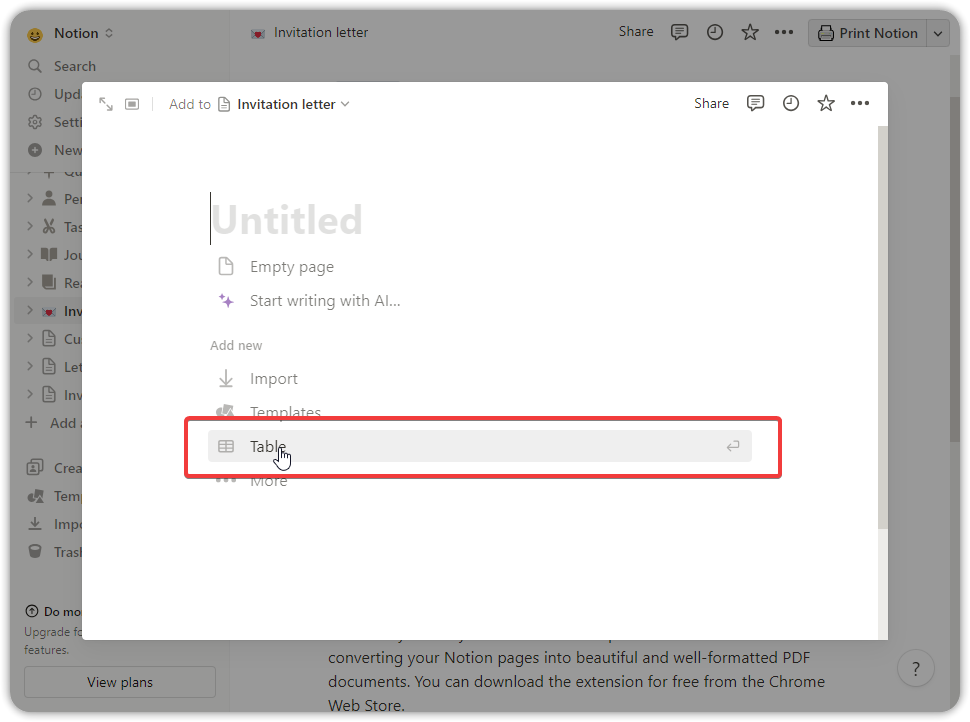
2단계.
새 데이터베이스를 만듭니다.
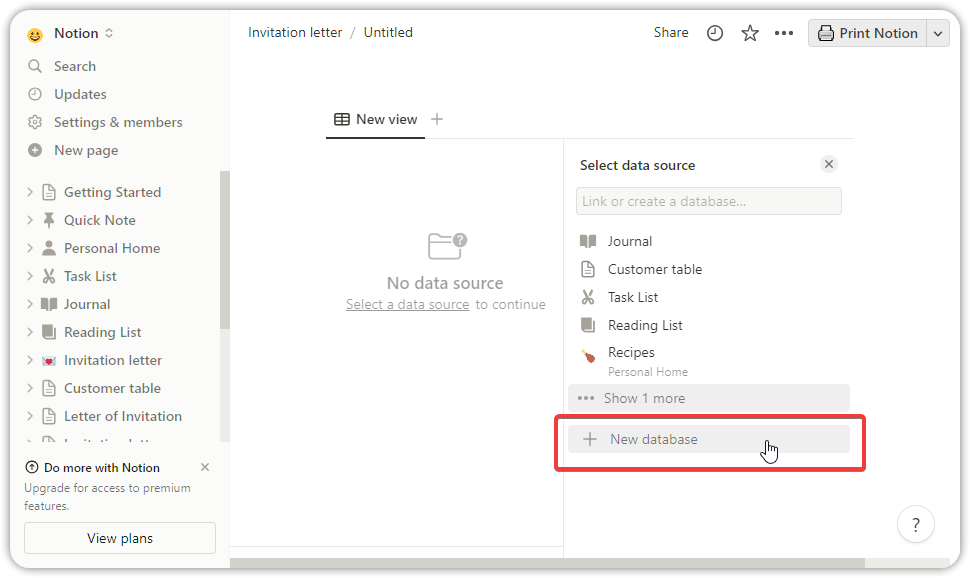
3단계.
매개변수를 구성합니다.
템플릿 설정 시 문서화된 매개변수 목록을 활용하여 테이블 헤더의 열 이름과 데이터 유형을 구성합니다(현재, 수식 열은 지원되지 않습니다).
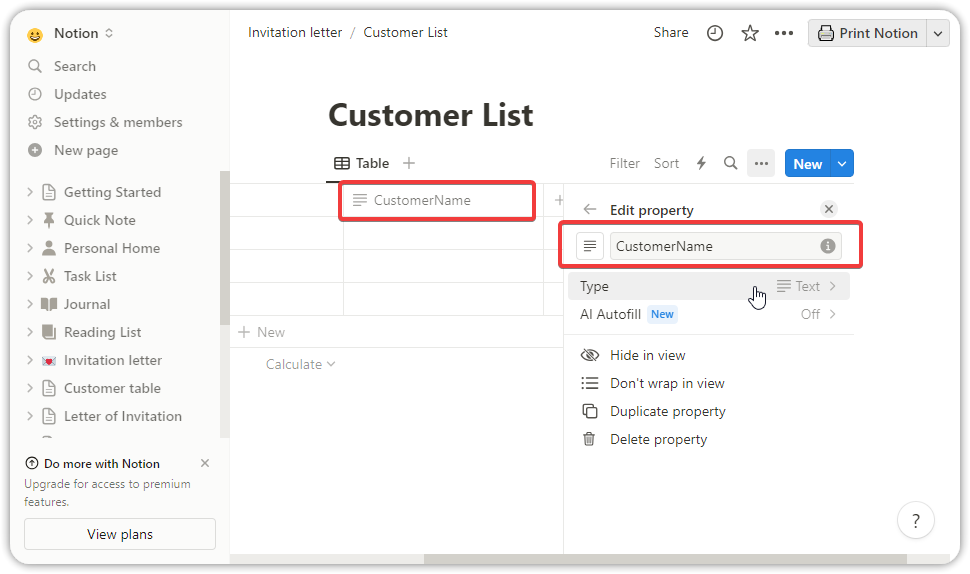
4단계.
테이블에 데이터를 추가합니다.
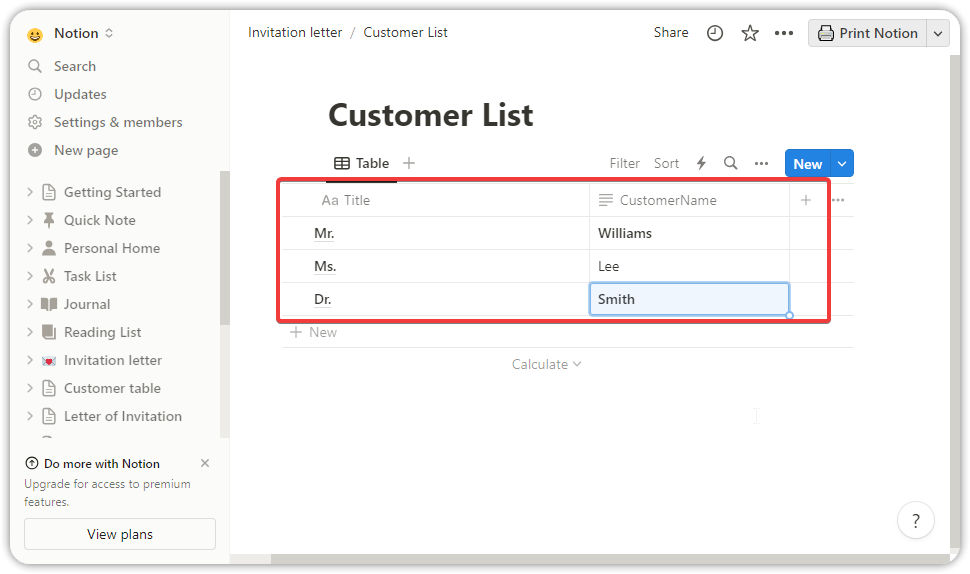
5단계.
데이터를 편집한 후 이제 템플릿을 사용하여 인쇄할 수 있습니다.
템플릿으로 인쇄
1단계.
Notion에서 템플릿 Notion 페이지로 이동합니다.
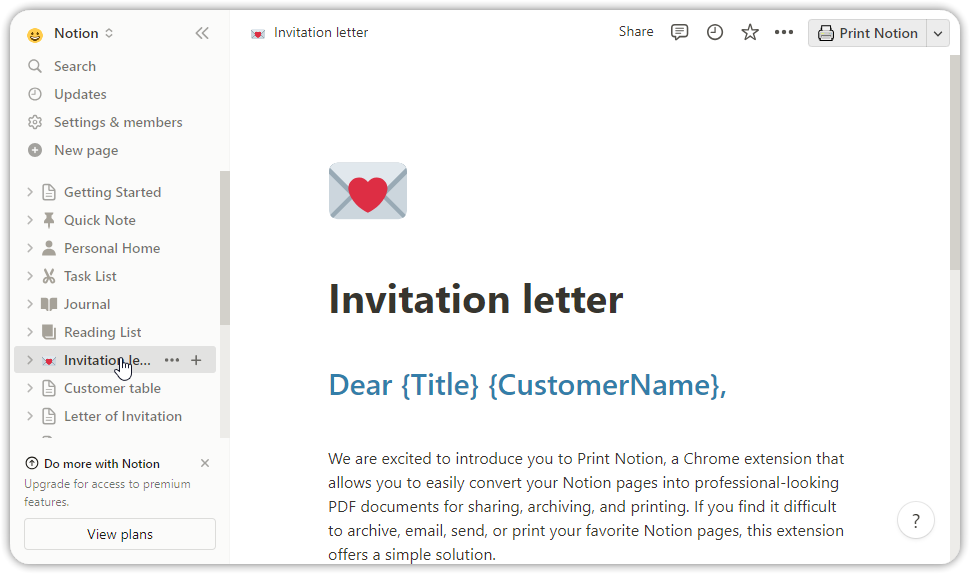
2단계.
Notion 페이지 상단 오른쪽의 드롭다운 메뉴를 클릭하고 '테이블 데이터로 인쇄...'를 클릭합니다.
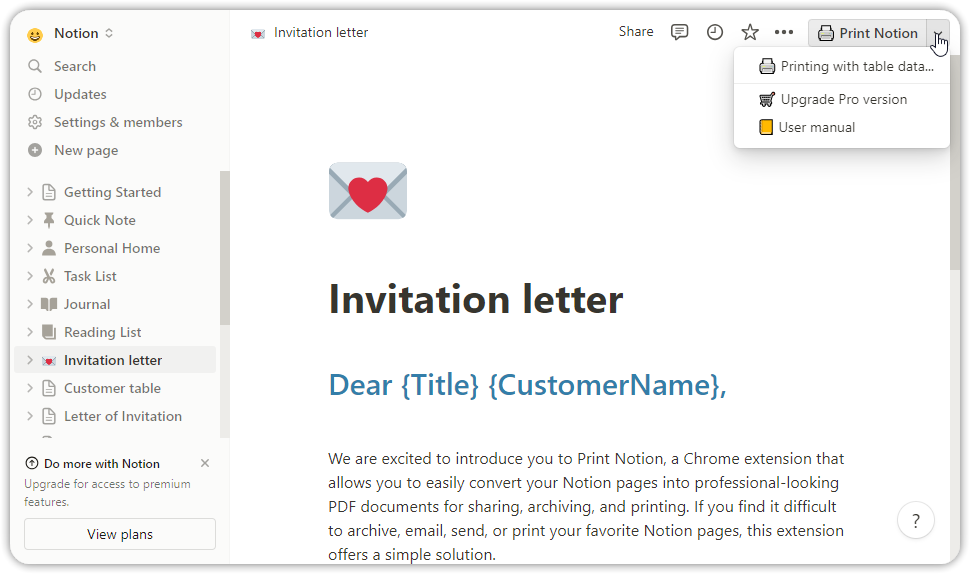
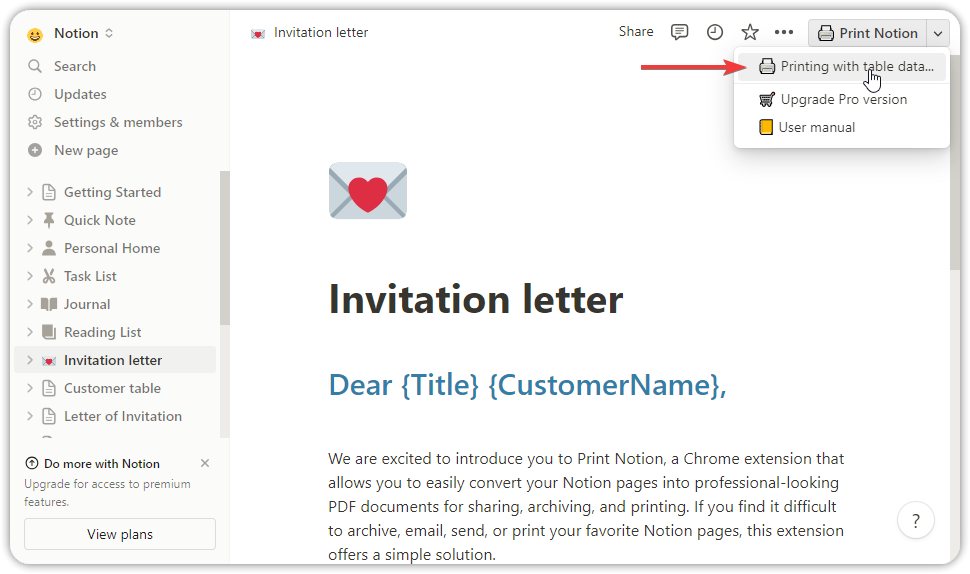
3단계.
인라인 페이지에서 Notion 공간 및 컬렉션(데이터 테이블)을 선택할 수 있습니다. 새 컬렉션(데이터 테이블)이 콤보박스 목록에 포함되지 않은 경우 새로고침 버튼을 눌러 콤보박스를 새로고침합니다.
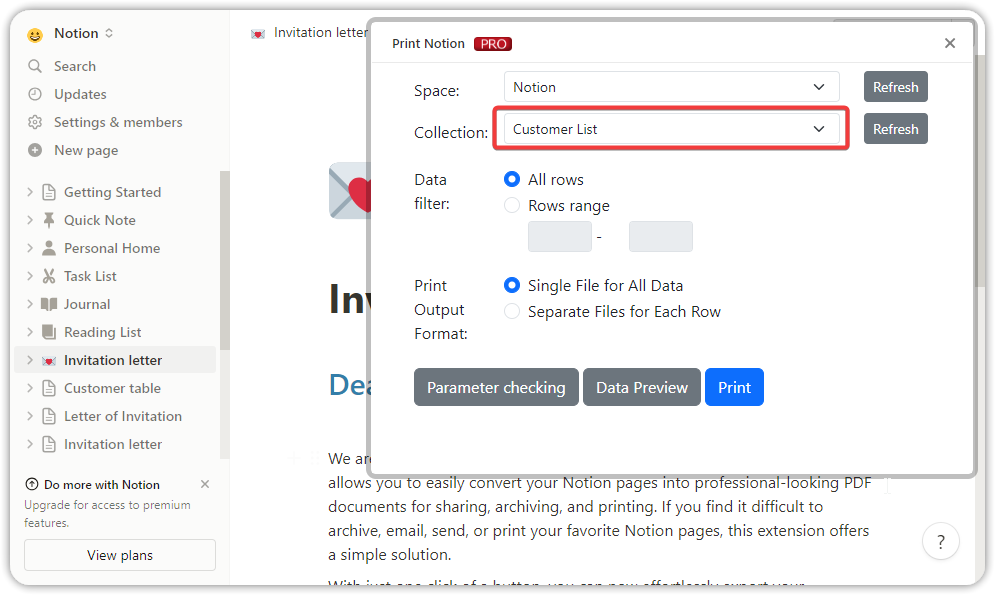
컬렉션 보기가 여러 개인 경우 컬렉션 보기 선택 상자가 나타납니다. 원하는 컬렉션 보기를 선택합니다.
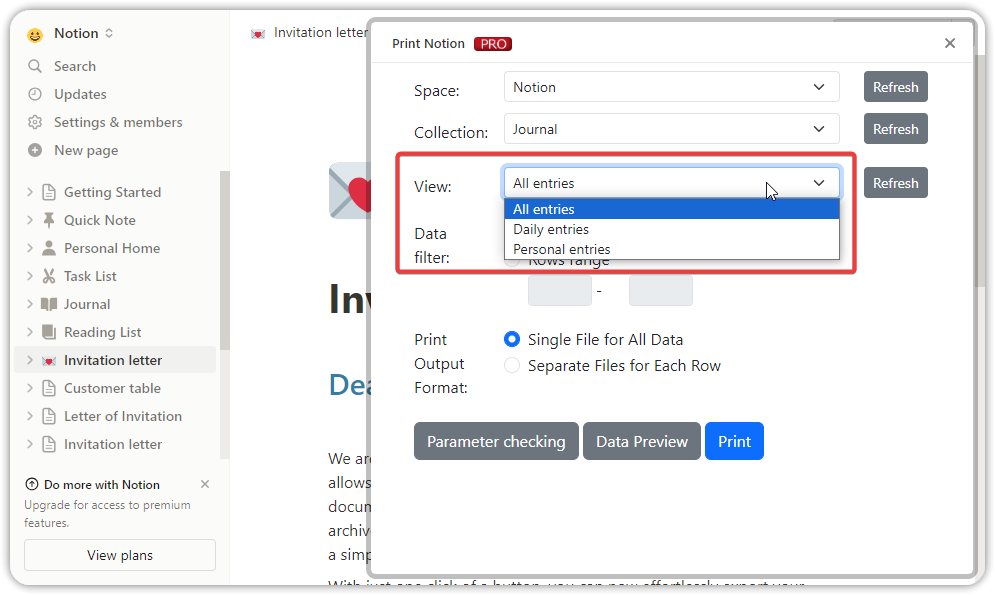
데이터 필터 설정:
- 모든 행: 컬렉션/컬렉션 보기에서 모든 행을 인쇄합니다.
- 행 범위: 컬렉션/컬렉션 보기에서 지정된 행을 범위 내에서 인쇄합니다.
인쇄 출력 형식 설정:
- 모든 데이터를 하나의 파일로: 선택한 데이터 줄이 PDF 파일 또는 단일 인쇄 작업으로 출력됩니다 (참고: 프린터로 인쇄할 때 권장됨)
- 각 행을 개별 파일로: 각 행을 개별 파일로 내보냅니다 (참고: 각 행에 대해 개별 인쇄 메서드 호출로 인해 중도에 중지할 수 없으므로 대량 데이터 세트에는 필터링을 사용하는 것이 좋습니다. 분리가 필요한 PDF 파일에 권장됨).
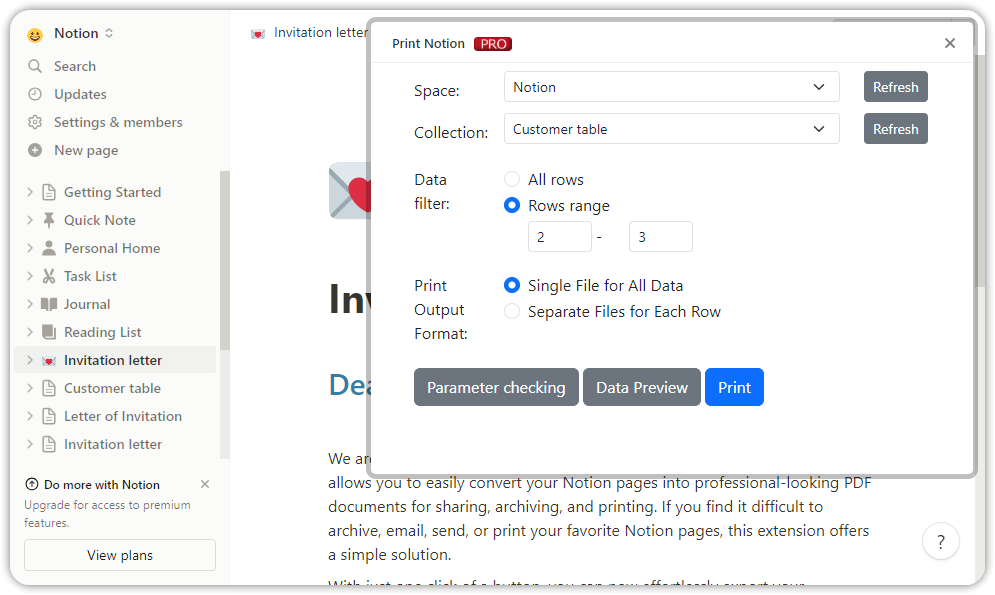
4단계.
매개변수 확인(선택 단계)
매개변수 확인 버튼을 클릭하여 데이터 유효성을 검사합니다. 현재 Notion 페이지의 매개변수와 선택한 컬렉션/컬렉션 보기의 데이터 테이블 헤더를 비교하여 일치하는 매개변수와 일치하지 않는 매개변수를 표시합니다. 일치하지 않는 경우, 매개변수, 대소문자 구분 및 공백의 존재를 확인합니다.
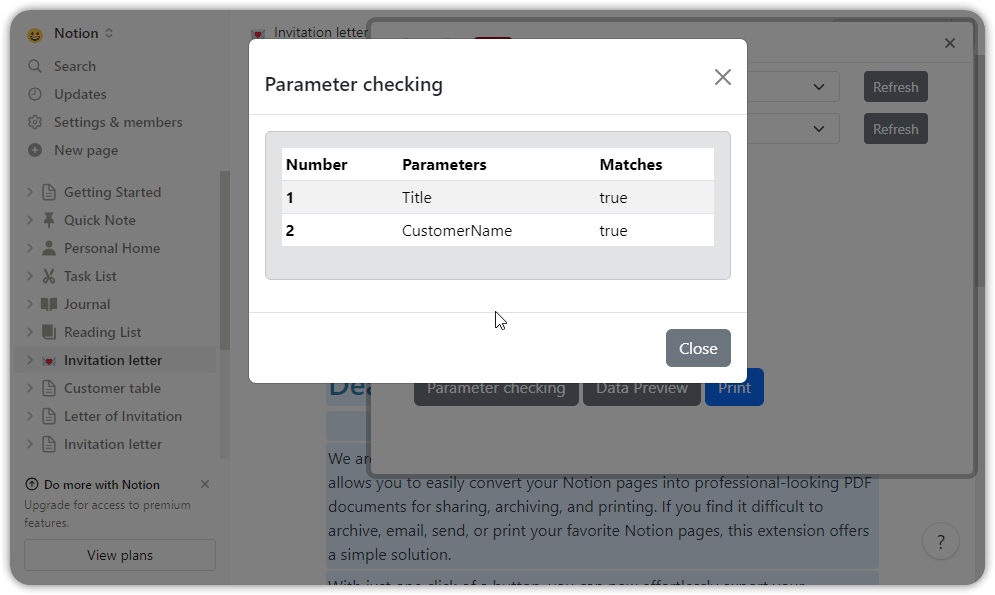
5단계.
데이터 미리보기(선택 단계):
데이터 미리보기 버튼을 클릭하면 선택한 컬렉션/컬렉션 보기의 데이터가 표시됩니다.
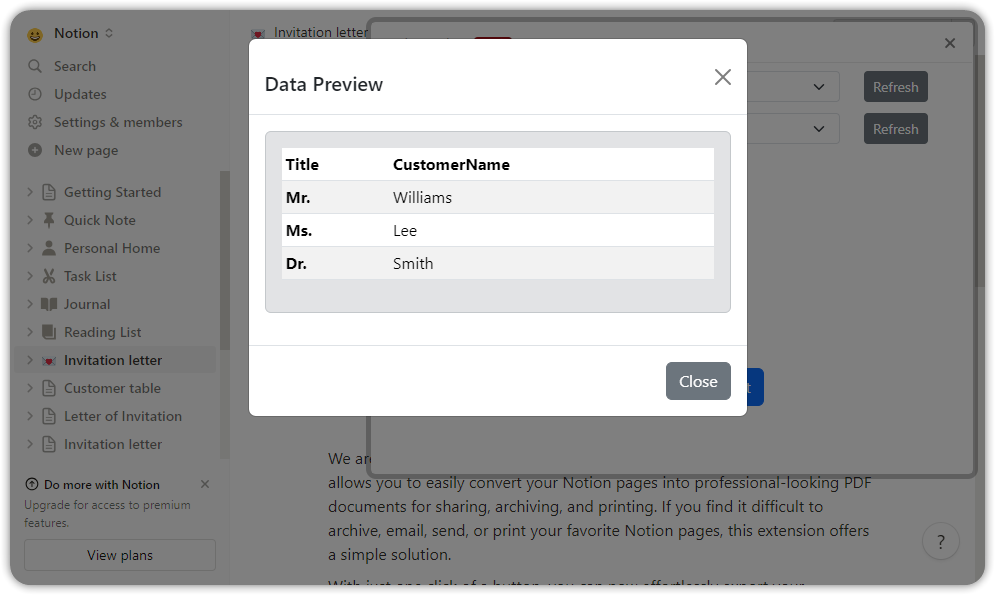
6단계.
템플릿으로 인쇄:
인쇄를 클릭하고 잠시 기다리면 인쇄 대화 상자가 나타납니다.
여기서 프린터를 선택하거나 PDF 파일로 내보낼 수 있습니다. 또한 용지 크기, 방향, 헤더 및 푸터를 설정할 수 있습니다.
참고: '각 행을 개별 파일로' 옵션을 선택하면 인쇄 대화 상자가 여러 번 나타납니다.
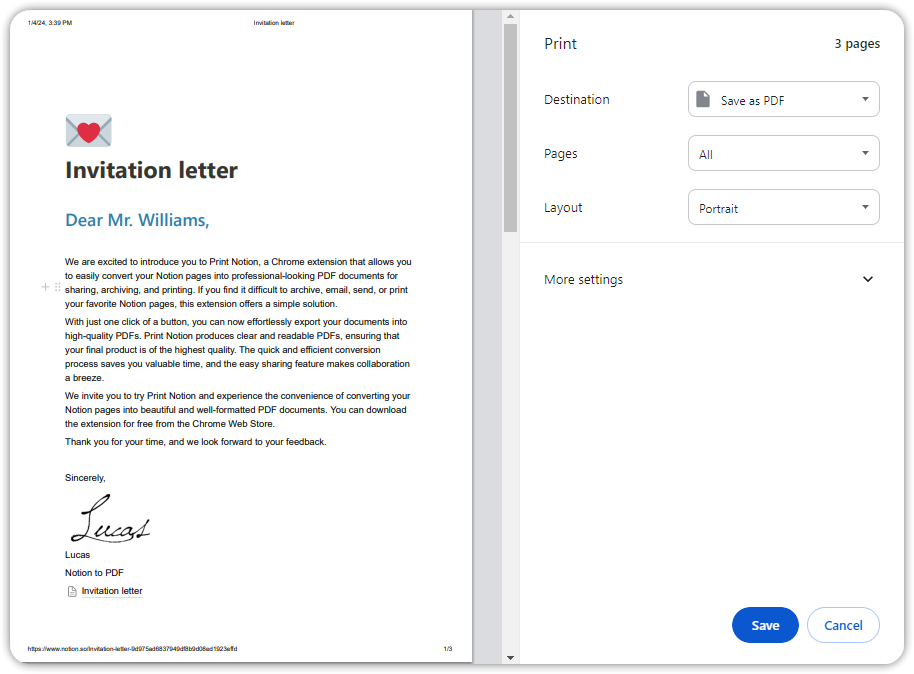
7단계.
이 예에서는 PDF로 내보내기를 선택합니다. 선택을 마친 후 인쇄를 클릭합니다.
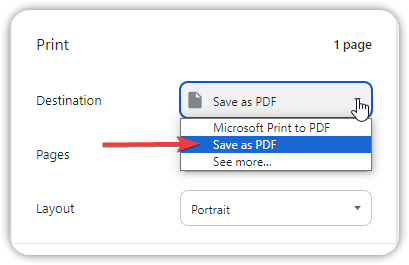
8단계.
팝업 대화 상자에서 저장을 선택하여 PDF 파일을 저장합니다.
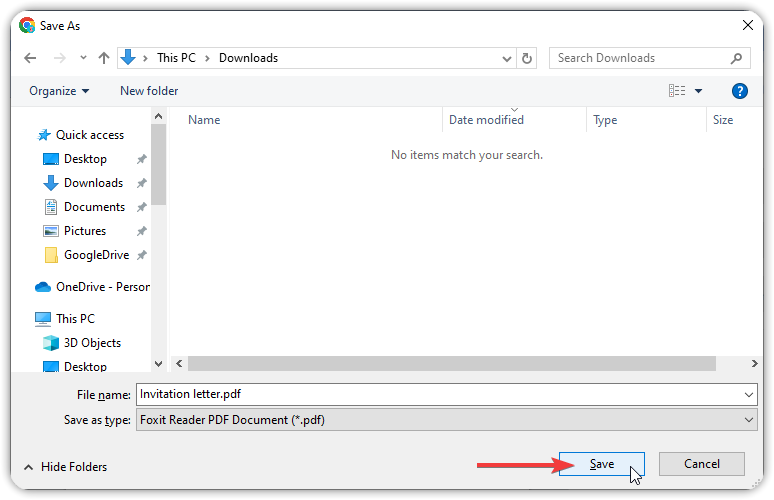
9단계.
마지막으로 폴더에서 인쇄된 PDF 파일을 찾을 수 있습니다.
데이터 테이블의 행 데이터가 템플릿에 적용되어 아름답게 인쇄된 것을 볼 수 있습니다.