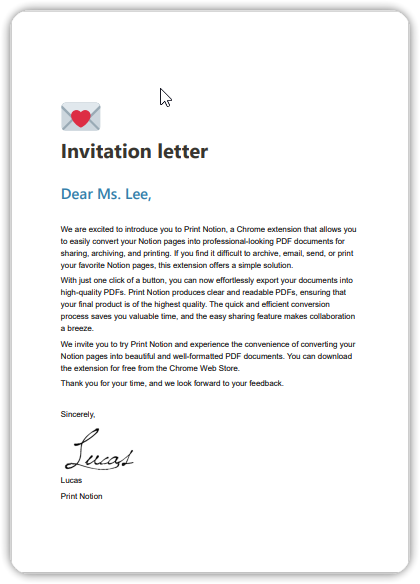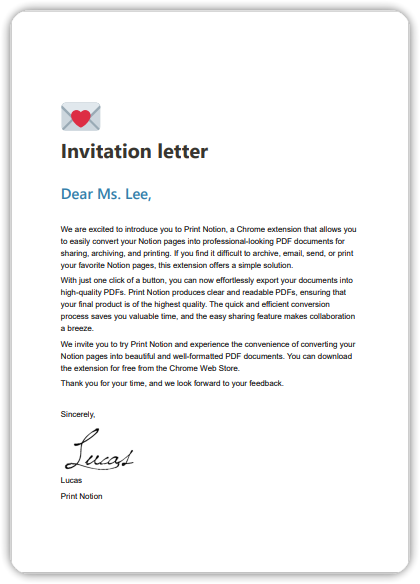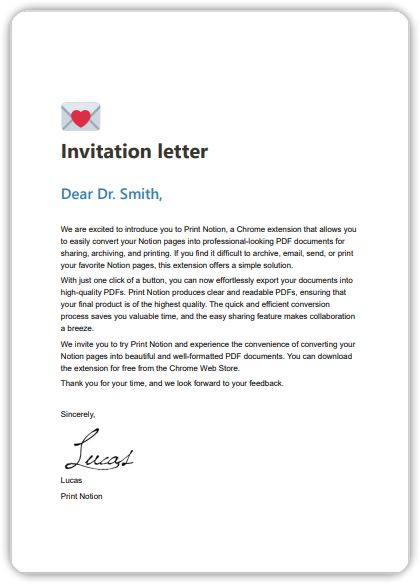Installation :
Chrome
Utilisez le navigateur Chrome, allez sur le Chrome web store, installez et activez l'extension Print Notion.
Microsoft Edge
Utilisez le navigateur Microsoft Edge, allez sur les compléments Edge, installez et activez l'extension Print Notion.
Étape 1.
Accédez au Chrome web store, installez l'extension Print Notion.
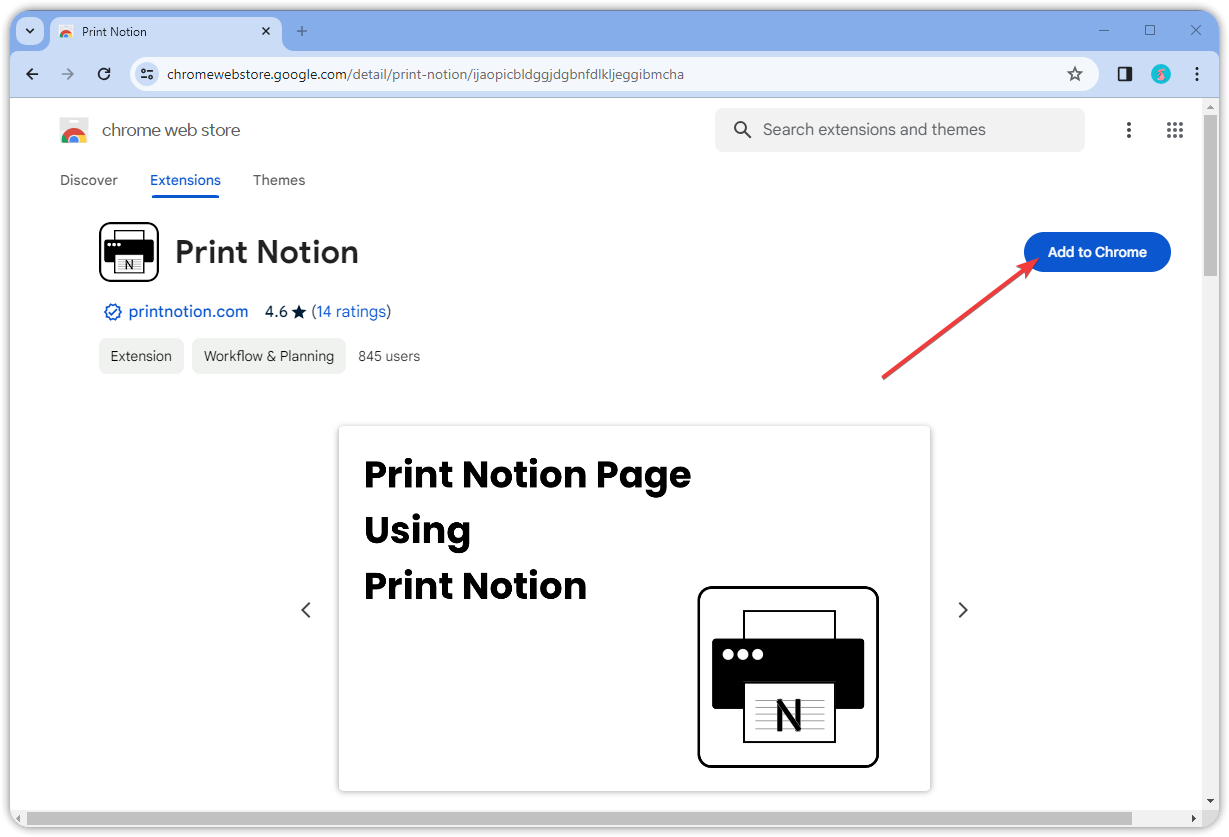
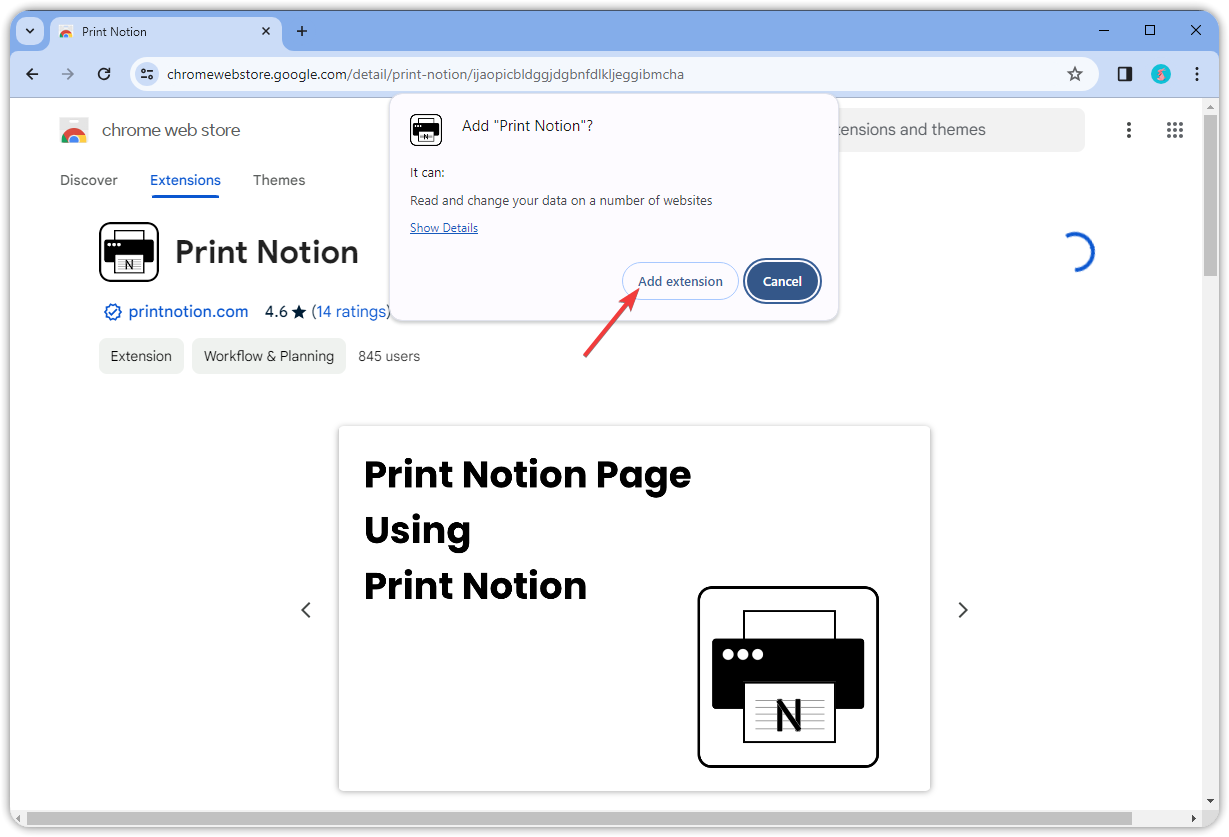
Étape 2.
Activez Print Notion.
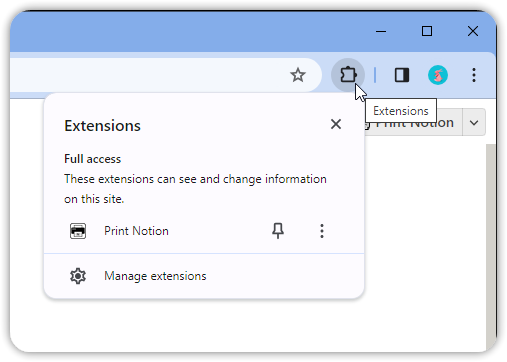
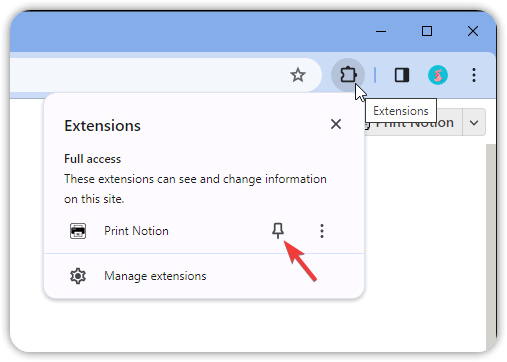
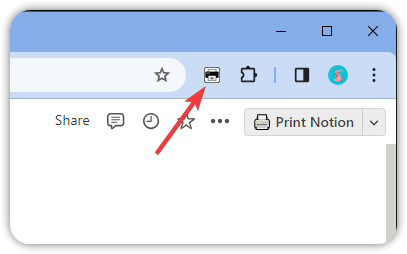
Démarrage rapide
Prérequis :
Étape 1.
Accédez à la page Notion que vous souhaitez imprimer.
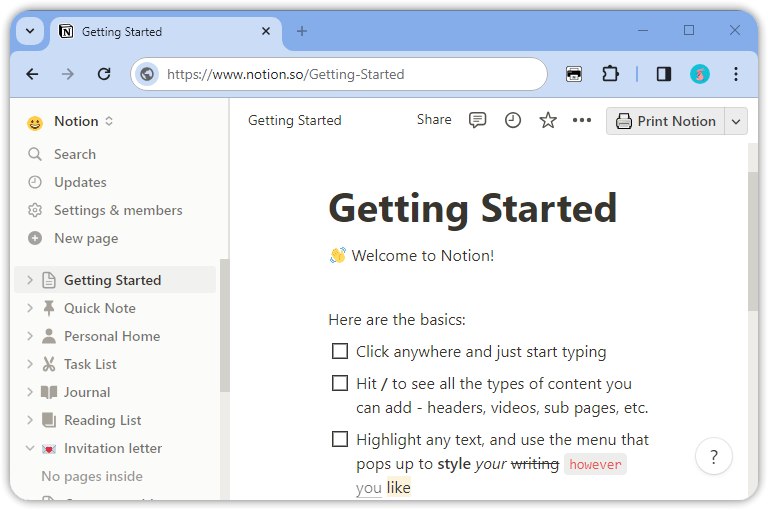
Étape 2.
Cliquez sur le bouton Print Notion en haut à droite de la page Notion.
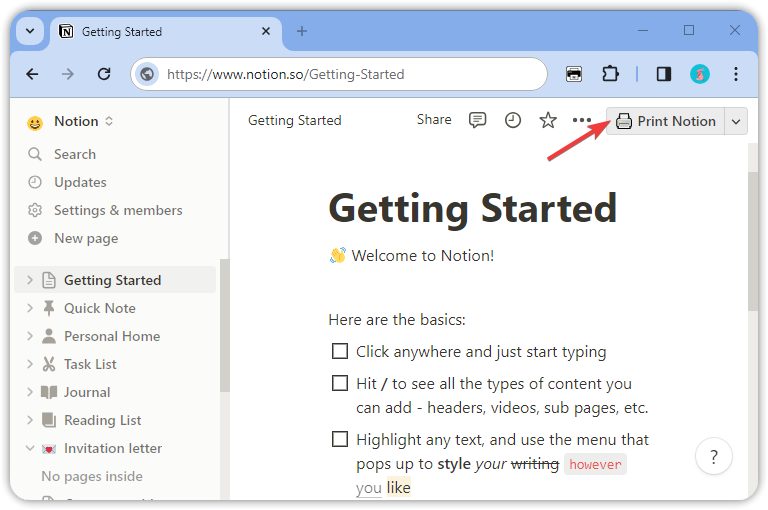
Étape 3.
Attendez un moment, la boîte de dialogue d'impression apparaîtra. Ici, vous pouvez choisir votre imprimante ou exporter en fichier PDF. De plus, vous pouvez définir le format du papier, l'orientation, l'en-tête et le pied de page.
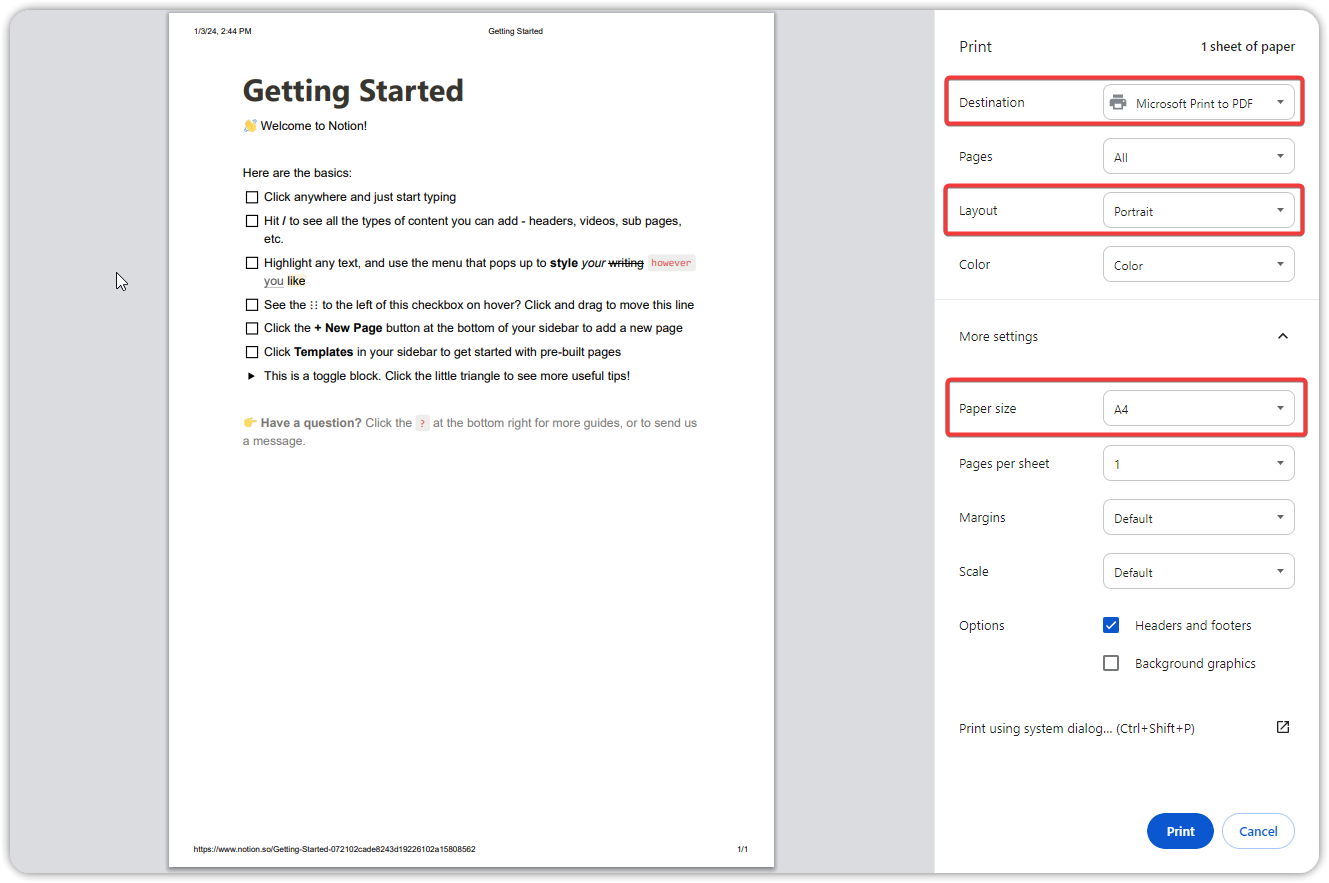
Étape 4.
Dans cet exemple, nous choisirons d'exporter en PDF. Cliquez sur Imprimer après avoir fait vos sélections.
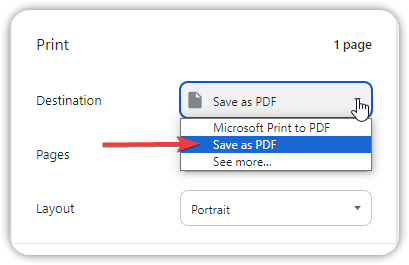
Étape 5.
Dans la boîte de dialogue pop-up, choisissez Enregistrer pour sauvegarder le fichier PDF.
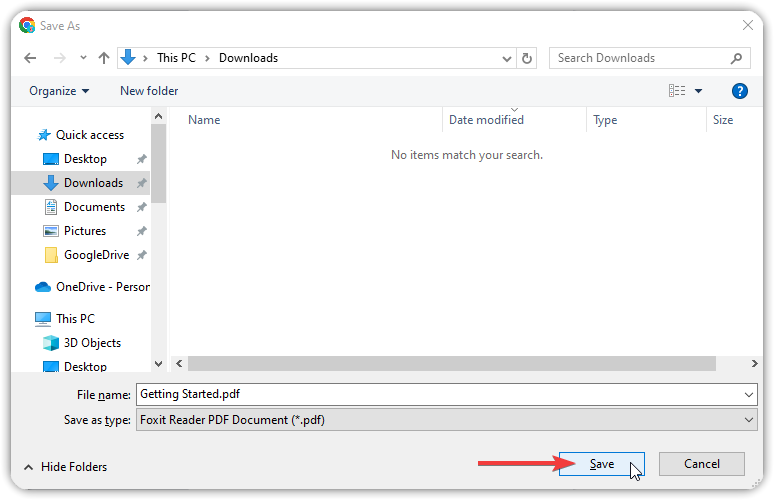
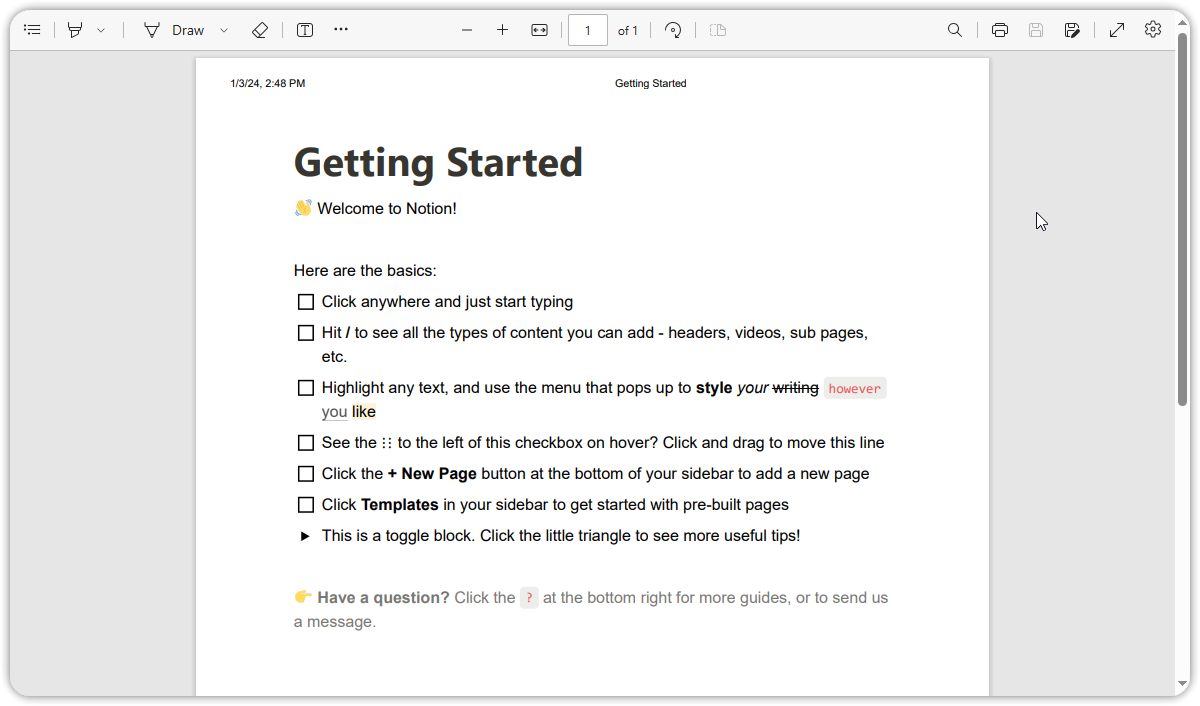
Configuration d'un modèle
Prérequis :
Étape 1.
Ouvrez Notion et créez une nouvelle page Notion.
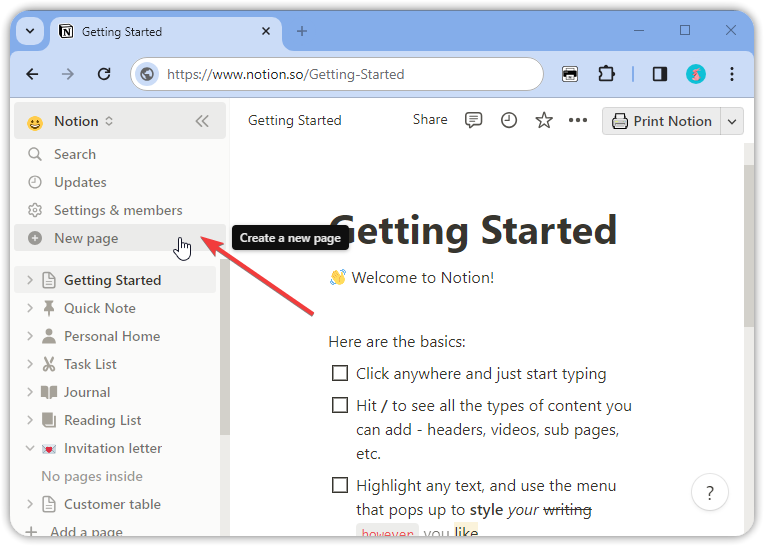
Étape 2.
Rédigez le contenu de la page.
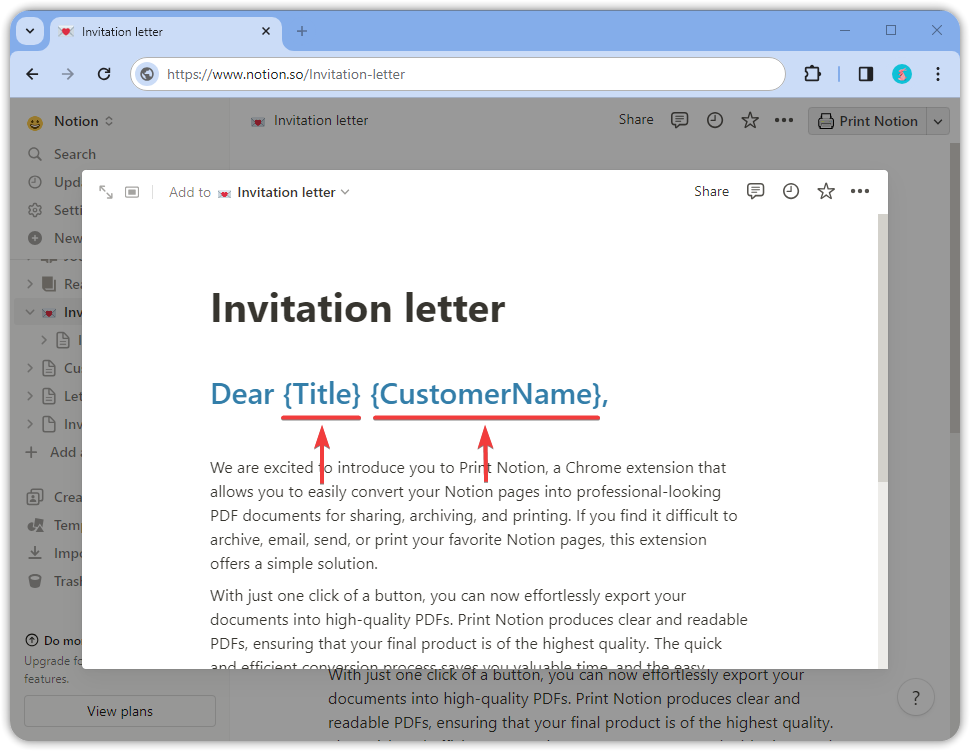
Étape 3.
Configurez les paramètres.
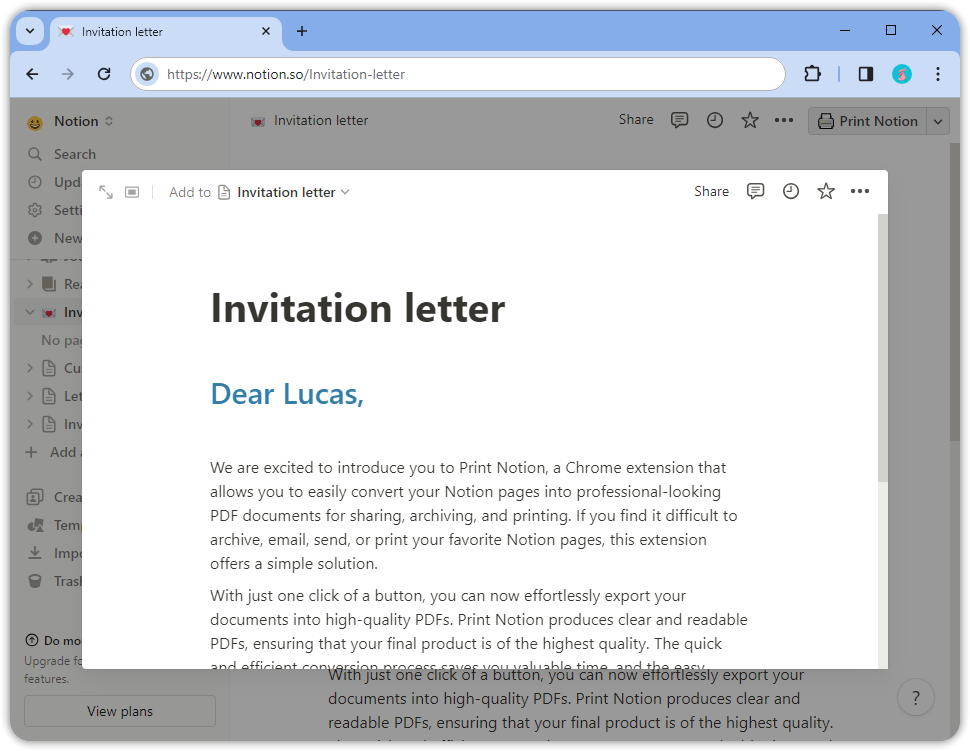
Les règles de paramétrage sont les suivantes :
- Encadrez le paramètre avec {}.
- Le paramètre peut utiliser des lettres majuscules et minuscules, des chiffres et des tirets bas.
- Le même paramètre peut apparaître plusieurs fois dans une page Notion.
- Le paramètre ne peut pas contenir d'espaces.
- Il ne doit pas y avoir d'espaces entre le nom du paramètre et {}.
- {} ne peut pas être imbriqué.
| Exemples | Exactitude | Raison de l'inexactitude |
|---|---|---|
| {title} | ✅ | |
| {123} | ✅ | |
| {title_123} | ✅ | |
| {title} {Title} | ✅ | Correct, mais ce sont deux paramètres différents |
| {title 123} | ❌ | Les noms des paramètres ne peuvent pas contenir d'espaces |
| { title_123} {title_123 } | ❌ | Il ne doit pas y avoir d'espaces entre le nom du paramètre et {} |
| {title_123{title_123}} | ❌ | {} ne peut pas être imbriqué |
Étape 4.
Retenez les paramètres, qui seront utilisés lors de la configuration de la table de données.
| Paramètre | Utilisation |
|---|---|
| {Title} | Salutation du client |
| {CustomerName} | Nom de famille du client |
Étape 5.
Une fois que le modèle a été édité, fermez la page Notion en cliquant sur l'espace vide (Notion l'enregistrera automatiquement). Vous pouvez maintenant passer à la configuration d'une table de données.
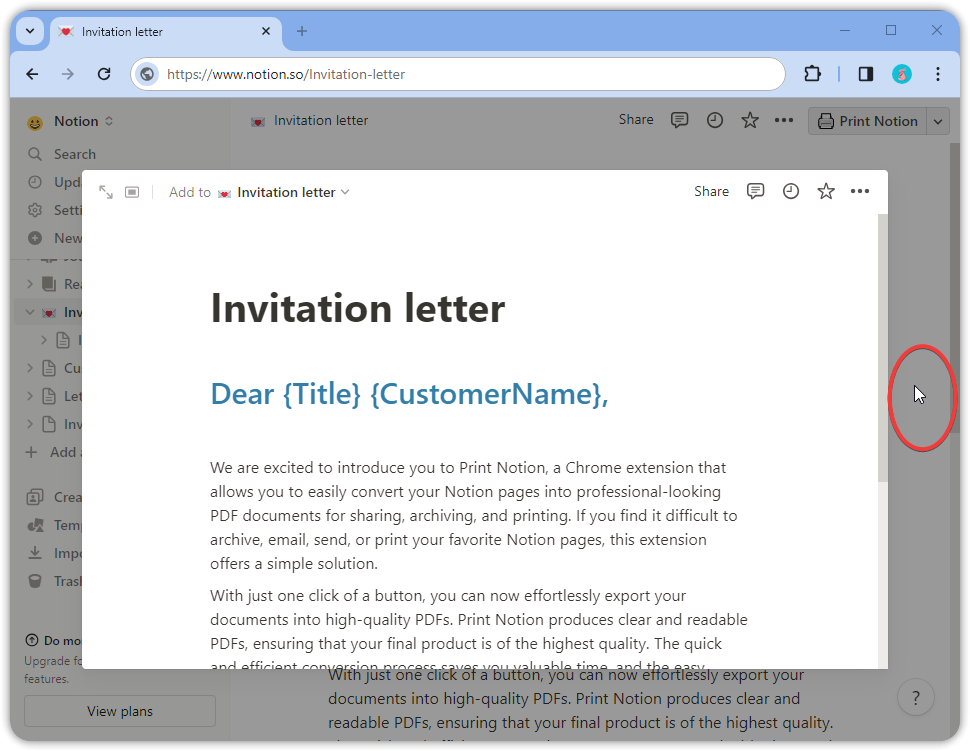
Configuration de la table de données
Prérequis :
Étape 1.
Ouvrez Notion et créez une nouvelle table.
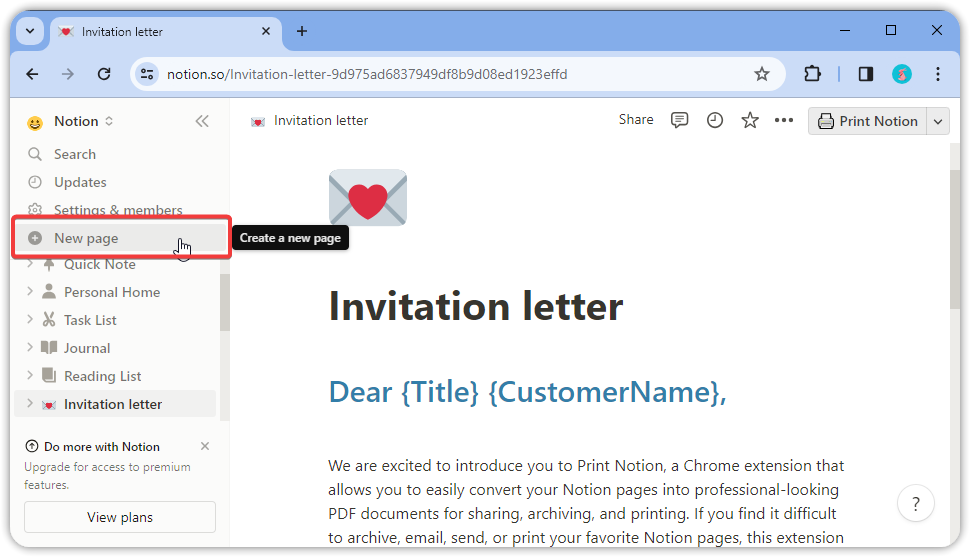
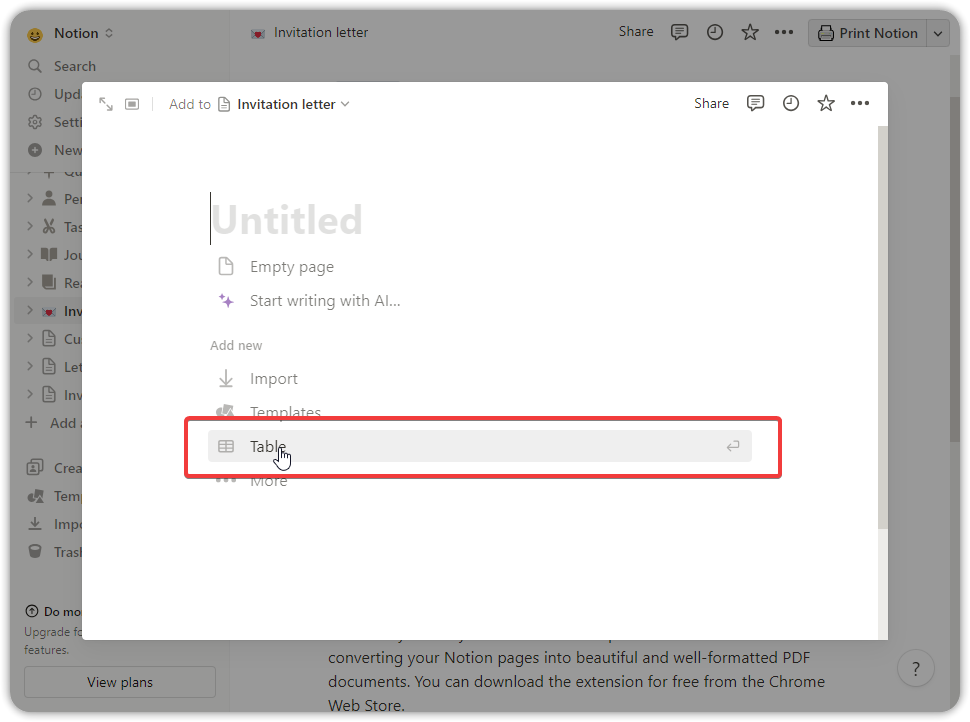
Étape 2.
Créez une nouvelle base de données.
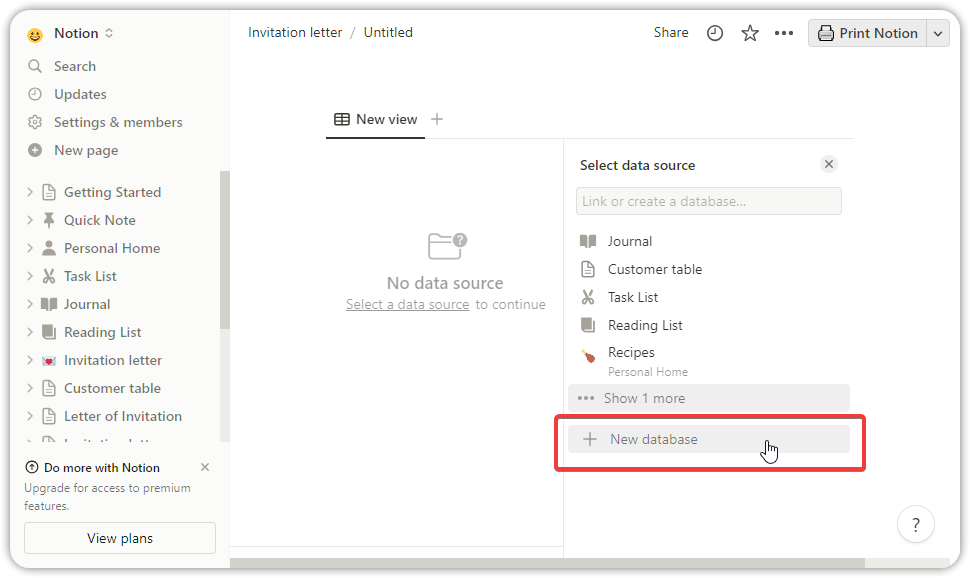
Étape 3.
Configurez les paramètres.
Utilisez la liste des paramètres documentée lors de la configuration du modèle pour configurer les noms de colonnes et les types de données pour l'en-tête de la table (actuellement, les colonnes de formule ne sont pas prises en charge).
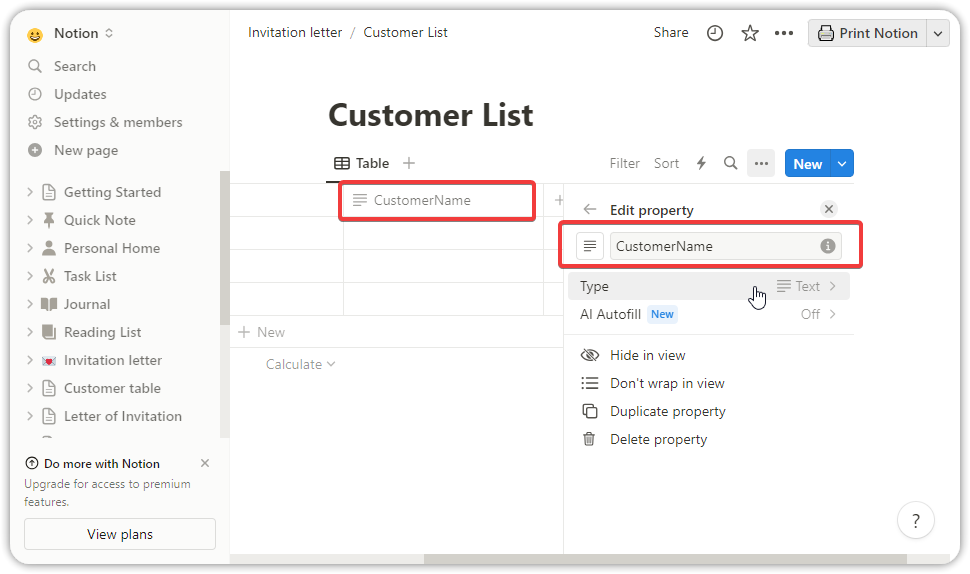
Étape 4.
Ajoutez des données à la table.
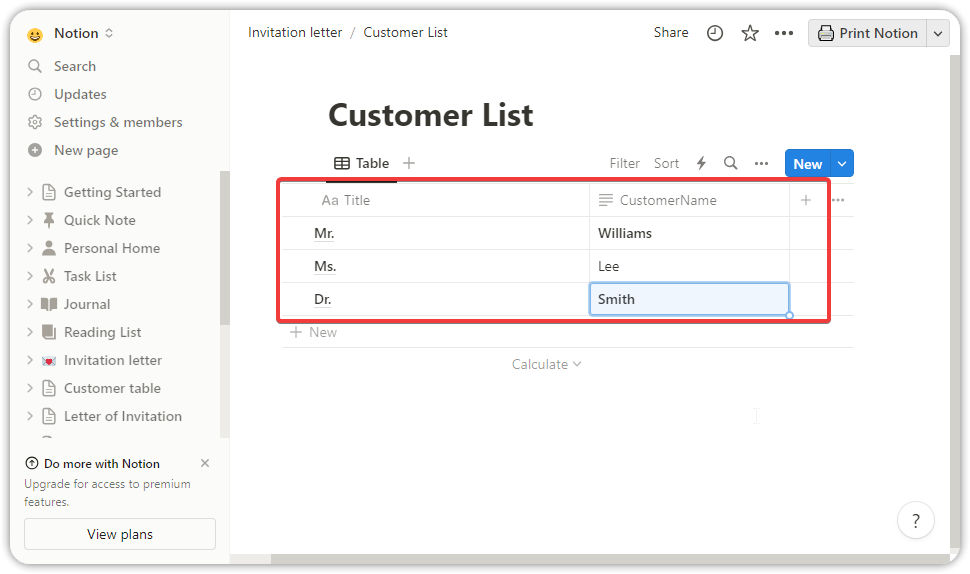
Étape 5.
Une fois les données éditées, vous pouvez maintenant utiliser les modèles pour imprimer.
Impression avec des modèles
Étape 1.
Allez à la page de modèle Notion dans Notion.
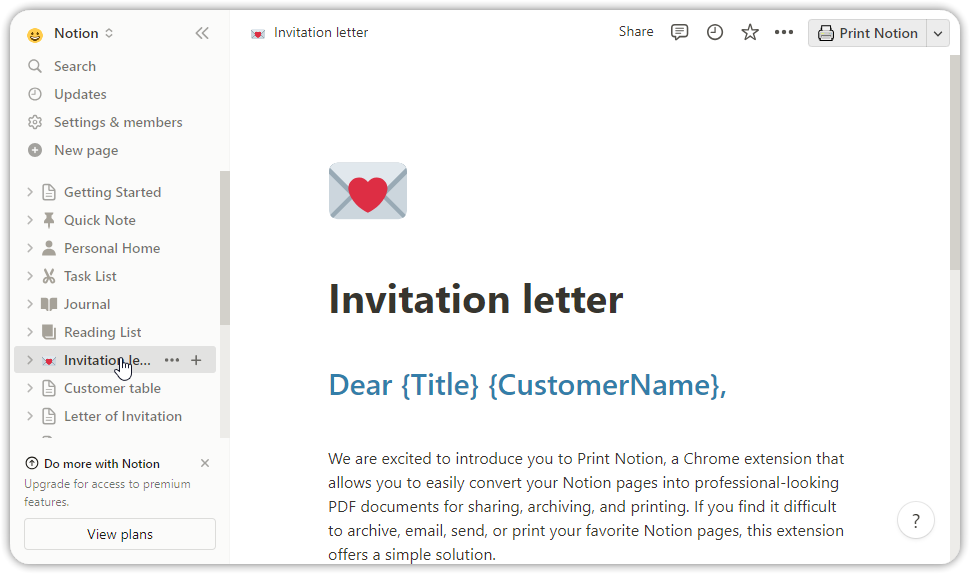
Étape 2.
Cliquez sur le menu déroulant en haut à droite de la page Notion et cliquez sur "Impression avec les données de la table..."
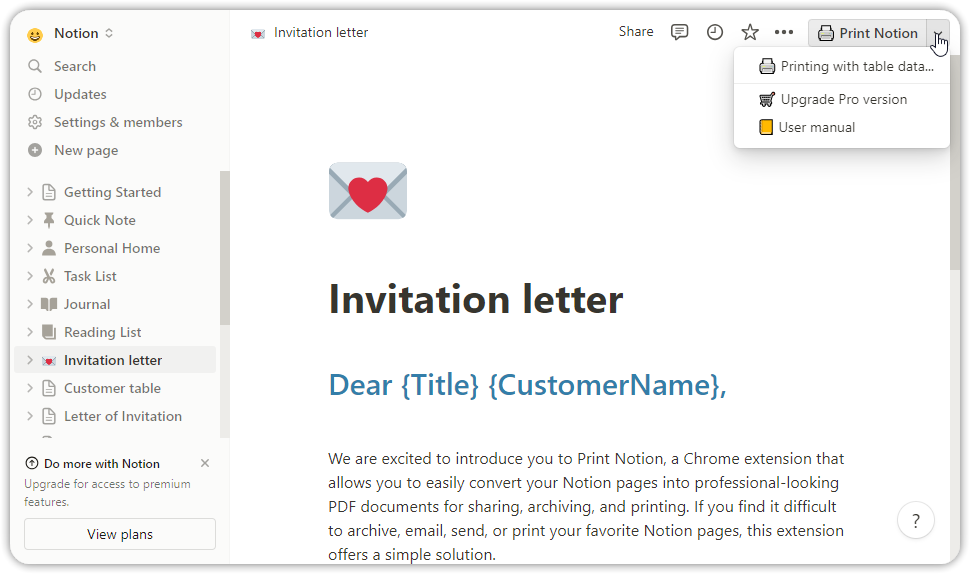
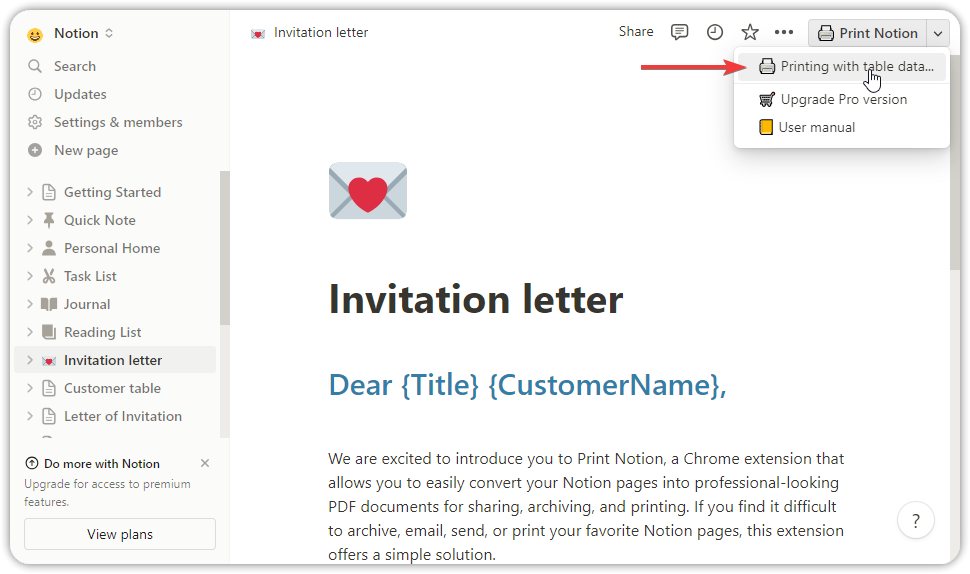
Étape 3.
Dans la page en ligne, vous pouvez choisir l'espace Notion et la collection (table de données). Le bouton de rafraîchissement peut rafraîchir la liste déroulante si votre nouvelle collection (table de données) n'est pas incluse dans la liste déroulante.
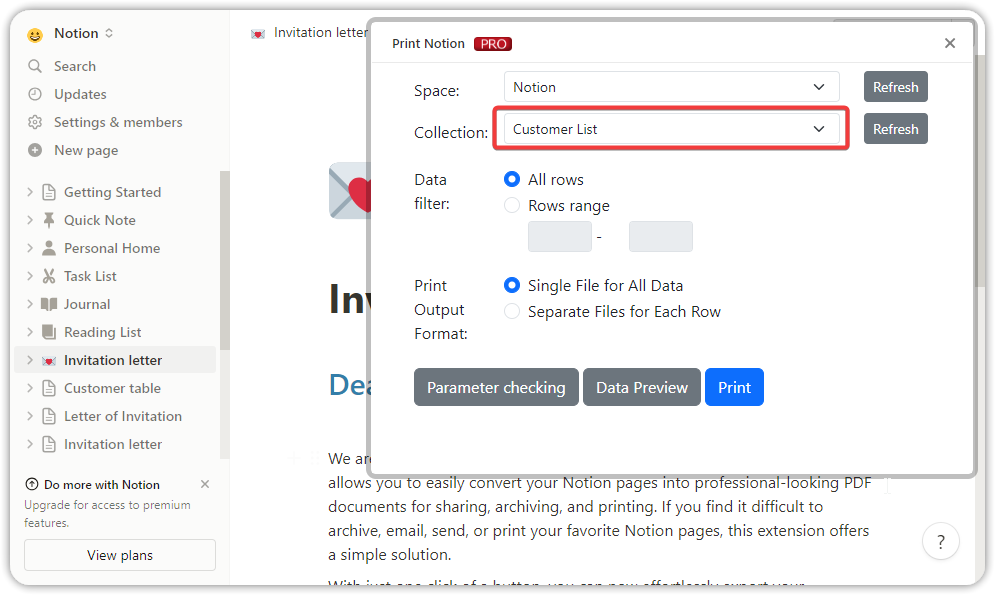
S'il y a plusieurs vues de collection, une boîte de sélection de vue de collection apparaîtra ; choisissez la vue de collection souhaitée.
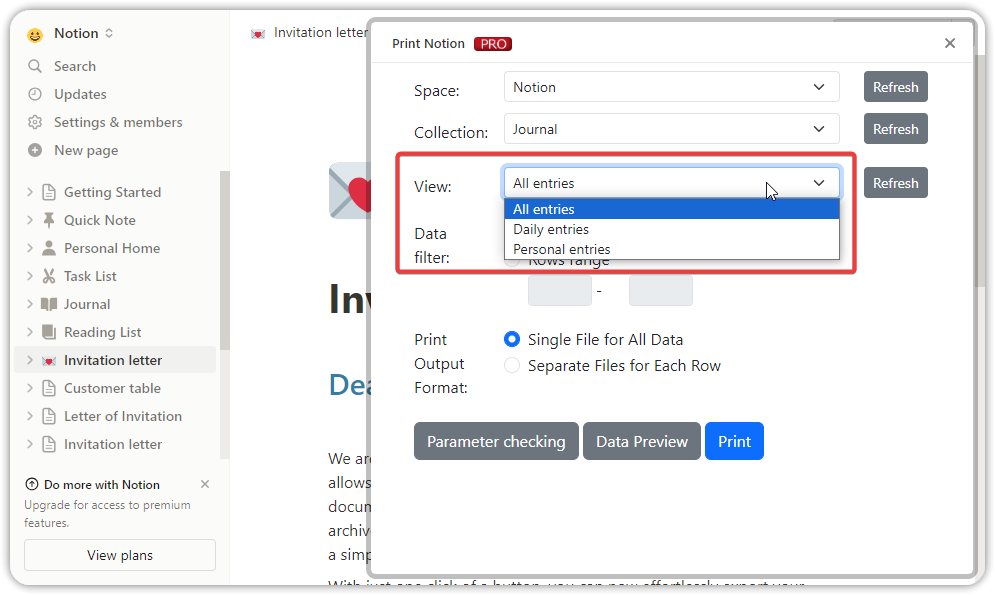
Définir le filtre de données :
- Toutes les lignes : Imprimer toutes les lignes de la collection/vue de collection.
- Plage de lignes : Imprimer des lignes spécifiques dans une plage de la collection/vue de collection.
Définir le format de sortie d'impression :
- Fichier unique pour toutes les données : Les lignes de données sélectionnées seront exportées dans un fichier PDF ou une seule tâche d'impression (Note : recommandé lors de l'impression avec une imprimante)
- Fichiers séparés pour chaque ligne : Exporter chaque ligne dans des fichiers individuels (Note : En raison des appels de méthode d'impression individuels pour chaque ligne et de l'incapacité à s'arrêter en cours de route, il est recommandé d'utiliser le filtrage pour les grands ensembles de données. Recommandé pour les fichiers PDF qui nécessitent une séparation).
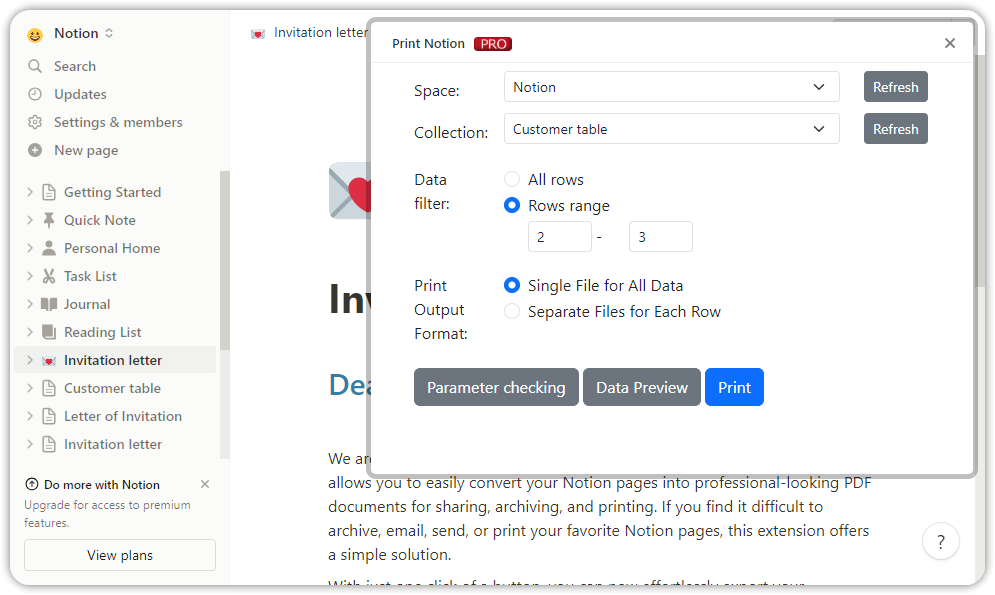
Étape 4.
Vérification des paramètres (étape facultative)
Cliquez sur le bouton "Vérification des paramètres" pour la validation des données. Il comparera les paramètres sur la page Notion actuelle avec l'en-tête de la table de données de la collection/vue de collection sélectionnée, montrant les paramètres correspondants et non correspondants. Si non correspondants, vérifiez les paramètres, la sensibilité à la casse et la présence d'espaces.
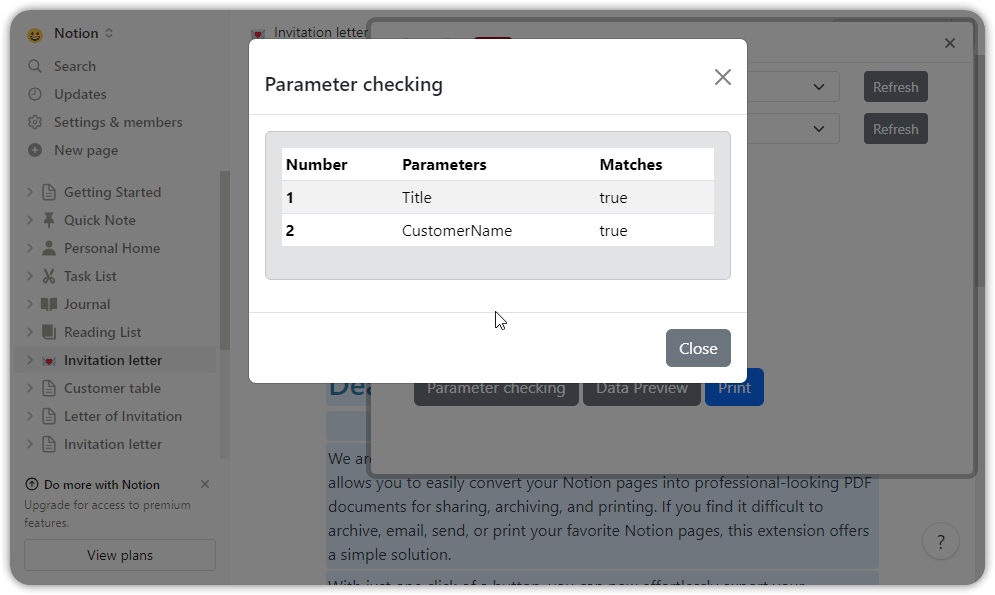
Étape 5.
Aperçu des données (étape facultative) :
En cliquant sur le bouton Aperçu des données, les données de la collection/vue de collection sélectionnée s'afficheront.
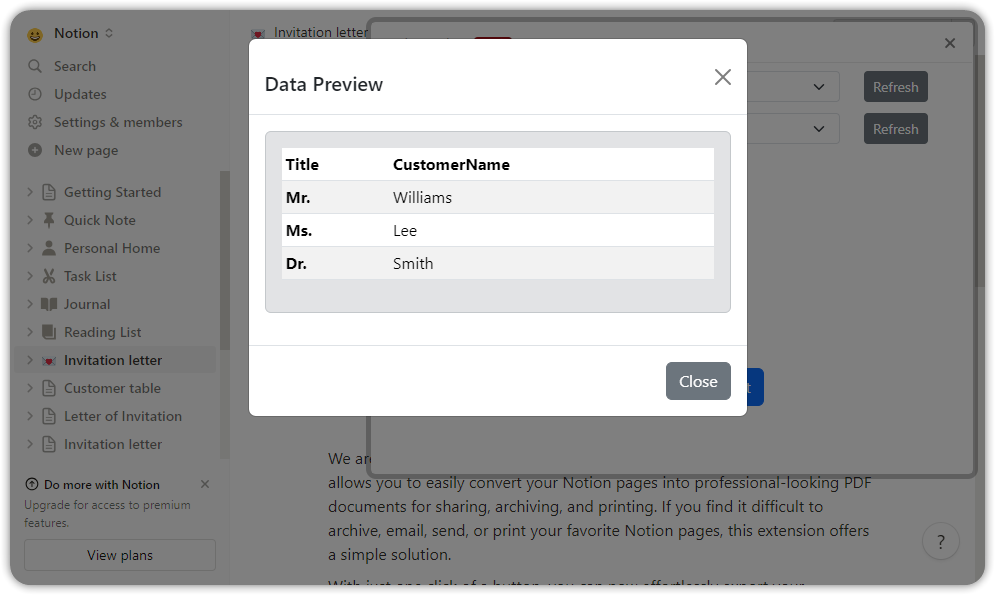
Étape 6.
Imprimer avec des modèles :
Cliquez sur Imprimer, attendez un moment, et une boîte de dialogue d'impression apparaîtra.
Ici, vous pouvez choisir votre imprimante ou exporter en fichier PDF. De plus, vous pouvez définir le format du papier, l'orientation, l'en-tête et le pied de page.
Remarque : Si vous sélectionnez l'option "Fichiers séparés pour chaque ligne", la boîte de dialogue d'impression apparaîtra plusieurs fois.
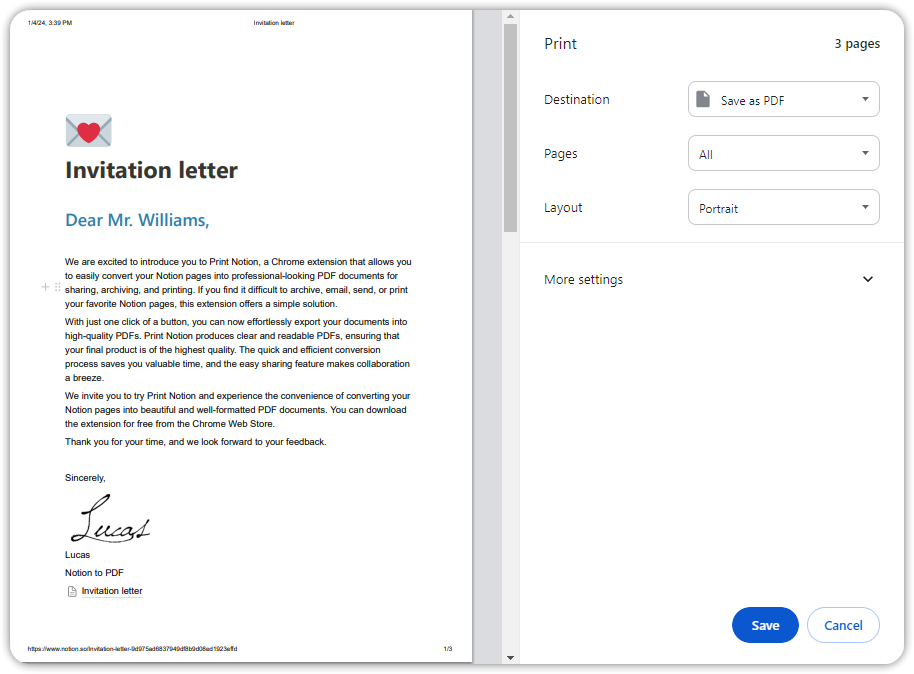
Étape 7.
Dans cet exemple, nous choisirons d'exporter en PDF. Cliquez sur Imprimer après avoir fait vos sélections.
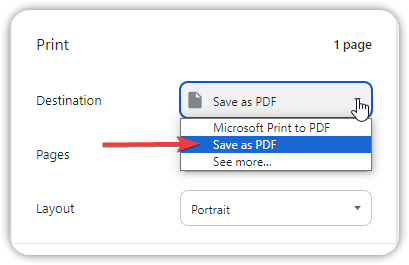
Étape 8.
Dans la boîte de dialogue pop-up, choisissez Enregistrer pour sauvegarder le fichier PDF.
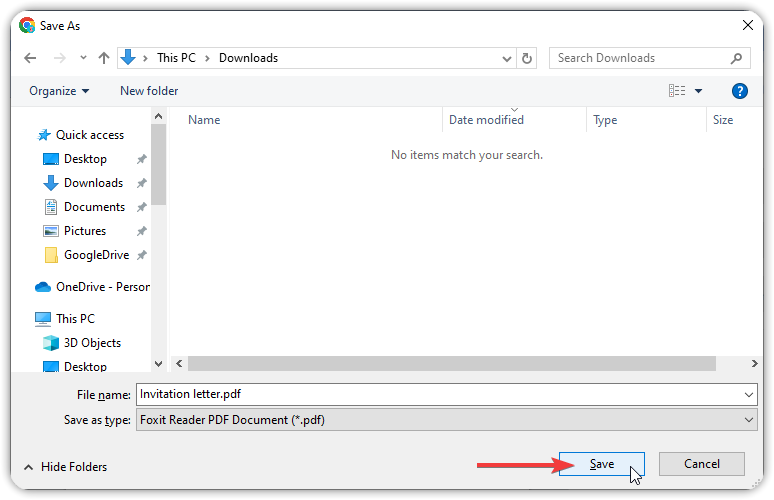
Étape 9.
Enfin, vous pouvez trouver le fichier PDF imprimé dans votre dossier.
Vous pouvez voir que les données de la ligne de la table de données ont été appliquées au modèle et imprimées magnifiquement.